
Zawartość
iOS 7 to zupełnie nowe doświadczenie dla użytkowników iPhone'a, iPada i iPoda touch z mnóstwem ukrytych funkcji i nowych sztuczek. Tyle, że po napisaniu 25 ukrytych funkcji iOS 7, znaleźliśmy kolejne 25 funkcji iOS 7, o których musisz wiedzieć.
Jeśli posiadasz iPhone'a lub iPada z systemem iOS 7, te ukryte funkcje pomogą Ci zrobić więcej z urządzeniem, aw niektórych przypadkach przywrócą nieco smaku niektórym ulubionym funkcjom iOS 6, które zajęły tylne miejsce w nowym projekcie IOS 7.
Istnieje również kilka ukrytych funkcji iOS 7, które nie są nowością w tej aktualizacji, ale warto je udostępnić użytkownikom, którzy chcą poznać wszystkie wskazówki i sztuczki, które Apple zawiera w iOS 7, zwłaszcza jeśli jest to ich pierwsze urządzenie lub jeśli jest to pierwszy iPhone lub iPad, który mają czas na zbadanie i pełne wykorzystanie.

Oto 25 ukrytych funkcji iOS 7 dla iPada, iPhone'a i iPoda touch.
Żadna z tych ukrytych funkcji systemu iOS 7 nie wymaga od użytkownika kupowania żadnych aplikacji ani akcesoriów, chociaż mamy listę 100 aplikacji na iPhone'a, które należy zbadać, oraz listę wspaniałych akcesoriów iPhone'a dla użytkowników, którzy ich szukają.
Warto pamiętać, że te funkcje iOS 7 nie są ukryte za tajnym kodem ani odblokowane za pomocą specjalnych kranów. Są to raczej funkcje, które są ukryte w menu lub które nasi czytelnicy odkryli przypadkowo i napisali, aby podzielić się swoim podekscytowaniem z Control Center i wieloma innymi funkcjami IOS 7.
25 Więcej ukrytych funkcji wideo iOS 7
Poniższy film przedstawia 25 nowych ukrytych funkcji iOS 7, o których powinni wiedzieć wszyscy właściciele iPhone'a, iPada i iPoda touch. Zapoznaj się z naszym podsumowaniem dodatkowych przewodników dotyczących systemu iOS 7 i artykułów z instrukcjami, w jaki sposób korzystać z wielu najbardziej znanych funkcji iOS 7.
Użyj Centrum sterowania
Centrum sterowania iOS 7 to szybki sposób na sterowanie wieloma typowymi ustawieniami iPhone'a, uruchamianie aplikacji latarki i sterowanie odtwarzaniem muzyki. Zastępuje niektóre funkcje wielozadaniowości z systemu iOS 6 i zdecydowanie warto sprawdzić.
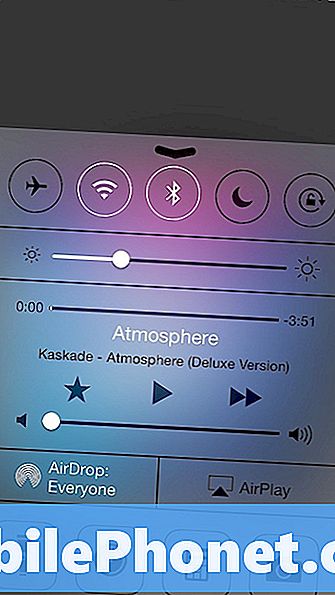
Aby korzystać z Control Center, po prostu przesuń w górę z dowolnego ekranu iPhone'a. Jeśli nie chcesz tego na ekranie blokady lub podczas gier, możesz wyłączyć ten dostęp Ustawienia -> Centrum sterowania.
Skorzystaj z nowych funkcji Siri
Siri ma nowy głos i opcję wyboru płci męskiej lub żeńskiej, a użytkownicy mogą teraz zrobić więcej z Siri w iOS 7. Objęliśmy już zmianę sterowania na iPhone'ie, ale to nie wszystko.
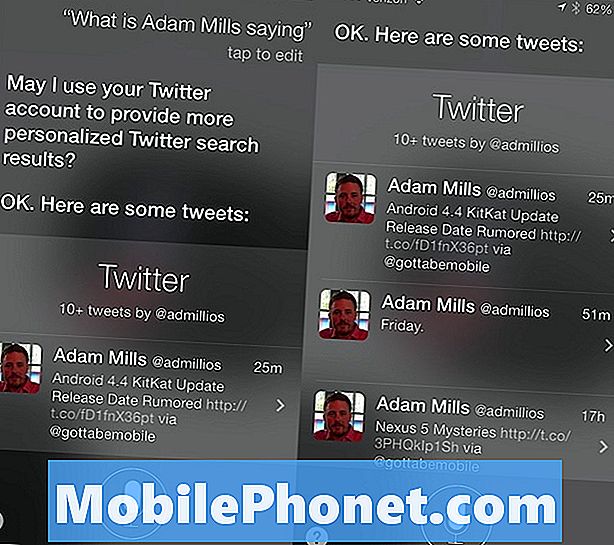
Naciśnij i przytrzymaj przycisk strony głównej, aby użyć Siri, aby sprawdzić, co mówi ktoś na Twitterze, mówiąc: „Co to jest nazwa kontaktu?” Dopóki masz Twittera i nazwy kontaktów są powiązane z kontami na Twitterze, możesz podać ich nazwę. Siri może poprosić o pozwolenie za pierwszym razem.
Potrząśnij, aby cofnąć usuwanie wiadomości e-mail
Jeśli korzystasz z domyślnej aplikacji Poczta dla preferowanego sposobu sprawdzania wiadomości e-mail w telefonie iPhone, łatwo jest przypadkowo usunąć wiadomość e-mail, a do folderu kosza i przywracania go był to ból.
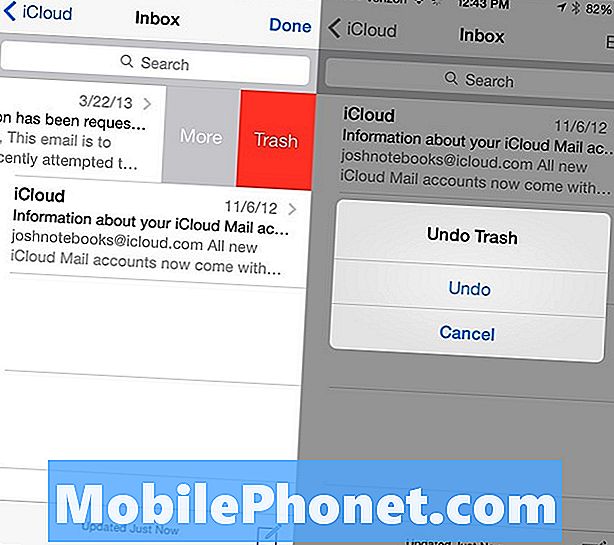
W iOS 7 potrząśnij telefonem iPhone zaraz po usunięciu wiadomości, aby wysłać wiadomość e-mail z powrotem do skrzynki odbiorczej. Jest to podobne do opcji wpisywania Wstrząsaj, aby cofnąć, która usunie to, co wpisałeś w polu tekstowym za pomocą drżenia.
Użyj trybu nocnego w Apple Maps
Podczas korzystania z Apple Maps właściciele iPhone'a i iPada otrzymują nowy wygląd, który lepiej wykorzystuje ekran, a gdy słońce zachodzi, powinien automatycznie przełączyć się w tryb nocny, który zmienia kolory, aby łatwiej było korzystać z nocnych wrażeń.
Działa to tylko wtedy, gdy jesteś w trybie wskazówek kierunkowych i powinien automatycznie przełączyć się w tryb ciemniejszy, który nie będzie tak rozpraszający podczas jazdy.
Utwórz niestandardowe wibracje dla kontaktów
Apple pozwala użytkownikom tworzyć niestandardowe wibracje dla kontaktów w systemie iOS 7, z których mogą korzystać do połączeń telefonicznych i wiadomości. Jest to poręczny sposób na sprawdzenie, kto dzwoni lub wysyła SMS-y bez wyjmowania iPhone'a z kieszeni, zwłaszcza jeśli używasz trybu cichego.
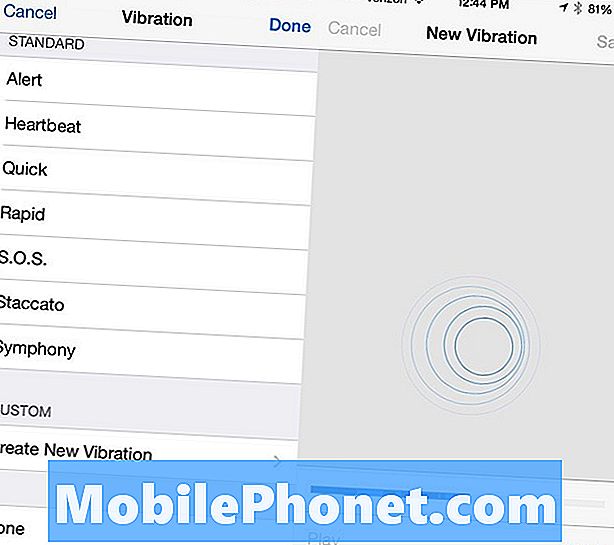
Iść do Kontakty -> Wybierz kontakt -> Edytuj -> Stuknij w Niestandardowe wibracje -> Przewiń w dół następnie postępuj zgodnie z instrukcjami wyświetlanymi na ekranie, aby wygenerować alarm wibracyjny.
Wyślij wiadomość iMessage jako tekst
Wiadomości są świetne, aby uniknąć przekroczenia limitów wiadomości tekstowych i rozmawiać z innymi użytkownikami iPhone'a, iPada, iPoda touch i Maca, ale czasami się nie udają. Użytkownicy mogą włączyć ustawienie, które wyśle wiadomość jako tekst jako kopię zapasową. Powinno to nastąpić automatycznie i jest dobrym sposobem na uniknięcie nieodebranych połączeń.
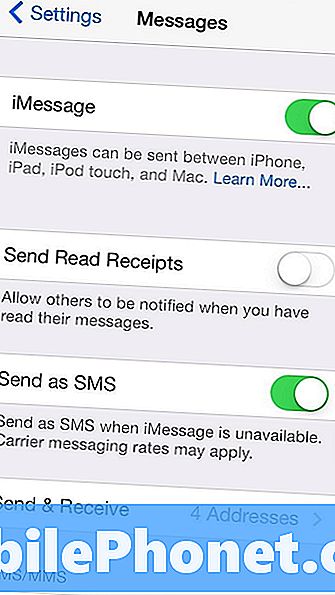
Iść do Ustawienia -> Wiadomości -> Wyślij jako SMS. Mając nadzieję, unikniesz wysyłania iMessage, gdy usługa jest zła lub wysyłanie wiadomości iMessages.
Przeciągnij i upuść elementy kalendarza
Jeśli korzystasz z wbudowanej aplikacji kalendarza w systemie iOS 7, możesz szybko przenosić terminy za pomocą przeciągania i upuszczania. Jest to idealne rozwiązanie do poprawiania drobnych błędów Siri.
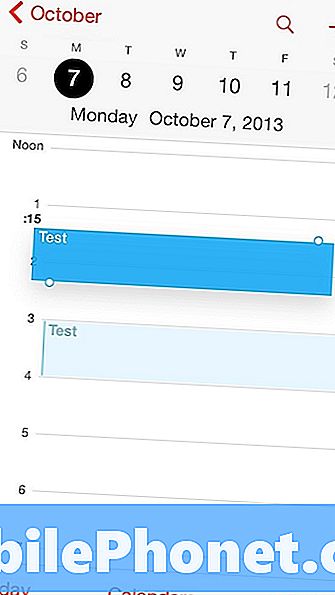
Dotknij i przytrzymaj spotkanie, a następnie przeciągnij je w górę lub w dół, aby zmienić godzinę. Przeciągnij do krawędzi ekranu, aby zmienić datę.
Użyj lampy błyskowej aparatu do alertów
Jeśli nie zauważysz powiadomień LED smartfonów z Androidem, możesz zamienić lampę błyskową LED w telefonie iPhone w wizualny alarm, którego nie można przegapić.

Stuknij w Ustawienia -> Dostępność -> Lampa błyskowa LED dla alertów włączyć to. Pamiętajcie, że podczas jazdy lub spania może być bardzo jasno.
Sprawdź, czy Twój samochód czyta wiadomości tekstowe
Jeśli masz samochód z systemem rozrywki w desce rozdzielczej, który łączy się z telefonem iPhone, może on odczytać wiadomości tekstowe. To nie jest nowość w iOS 7, ale jest to najnowszy dodatek do naszego pojazdu.
Stuknij w Ustawienia -> Bluetooth -> i dla Twojego systemu samochodowego -> Pokaż powiadomienia. jeśli tak się nie stanie, sprawdź szczegóły dotyczące konkretnego systemu samochodowego.
Safari może zapamiętać Twoje hasła i karty kredytowe
Safari może zapamiętać Twoje dane osobowe, w tym hasła i karty kredytowe, dzięki czemu nigdy nie będziesz musiał ich wpisywać ponownie. Ta funkcja jest ukryta w ustawieniach i może uprościć zakupy online z iPhone'a lub iPada.
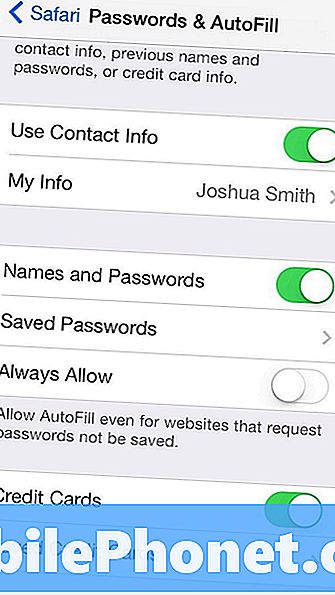
Aktualizacja powinna zsynchronizować to na iCloud z komputerem Mac, ale na razie musisz przejść do Ustawienia -> Safari -> Hasła i autouzupełnianie. Od tego momentu włączasz poszczególne funkcje, dodając lub usuwając hasła i karty kredytowe oraz modyfikując swoje dane osobowe.
Dostosuj Centrum powiadomień
Centrum powiadomień iOS 7 ma nowy wygląd i specjalny widok Dzisiaj, który pokazuje nadchodzące spotkania, pogodę, czynności do wykonania i informacje o zapasach.
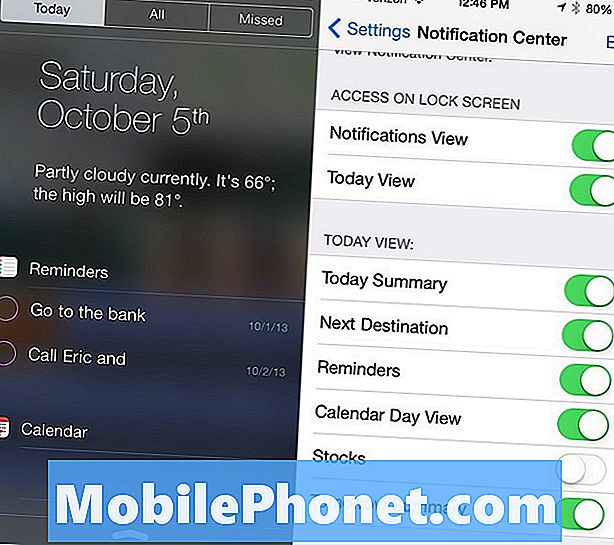
Jeśli nie podoba Ci się wszystkie te informacje, przejdź do Ustawienia -> Centrum powiadomień -> i wyłączaj lub włączaj elementy w sekcji Widok dzisiaj. Spowoduje to dostosowanie centrum powiadomień do potrzeb.
Szybko wpisz .com, jak w iOS 6
Klawiatura iOS 6 zawierała przycisk .com do wpisywania końca adresu internetowego lub wiadomości e-mail, ale przycisku brakuje w iOS 7. Na szczęście możesz dotknąć i przytrzymać, aby uzyskać dostęp do wspólnych końcówek adresów internetowych, takich jak .com, .edu i więcej .
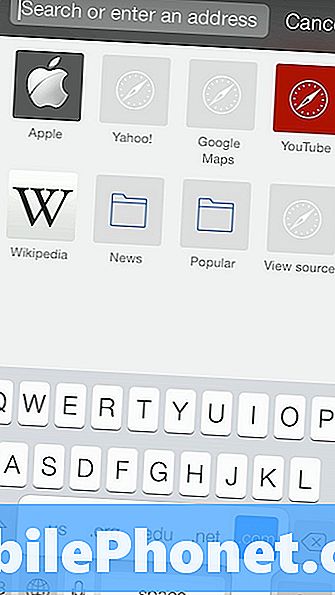
Stuknij w przytrzymanie okresu, aby wyświetlić menu pięciu końcówek nazw domen. Gdy to się pojawi, przesuń w górę do żądanego i wyjmij palec, aby go włożyć.
Udostępniaj zdjęcia za pomocą AirDrop
iOS 7 przenosi AirDrop do wielu obecnych modeli iPhone'a i iPada, ułatwiając udostępnianie zdjęć innym urządzeniom z systemem iOS 7. Ta funkcja nie jest dostępna na wszystkich urządzeniach z systemem iOS 7, ale dla tych, na których działa, jest łatwiejszy sposób udostępniania zdjęć.
Przeczytaj: Jak używać AirDrop w iOS 7.
Działa to w aplikacji Zdjęcia i wysyła ją przez WiFi, nawet jeśli nie masz połączenia z siecią WiFi. Wkrótce powinno zadziałać wysyłanie zdjęć z iPhone'a na Maca.
Ustaw niestandardowe dzwonki
Po skonfigurowaniu niestandardowych wibracji dla zwykłych rozmówców ustaw niestandardowy dzwonek, aby wiedzieć, kto dzwoni lub wysyła SMS-y bez patrzenia.
Otwórz Kontakty -> stuknij w Nazwa kontaktu -> Edytuj -> Wybierz nowy dzwonek. Użytkownicy mogą kupować dzwonki lub tworzyć własne i ładować je za pomocą iTunes.
Catch Up na zakładkach Shared Links i Your Open Safari
Jeśli potrzebujesz szybszego sposobu czytania linków udostępnionych przez użytkowników, których śledzisz na Twitterze, użyj sekcji Safari Shared Links. Gromadzi to linki udostępniane przez osoby, które obserwujesz na Twitterze i ułatwia ich czytanie.
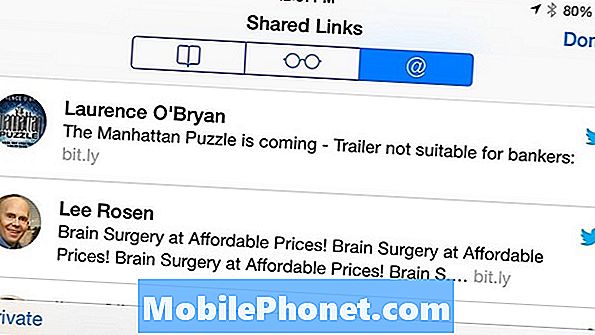
Stuknij w jeden, aby rozpocząć, a po przewinięciu w dół strony możesz przewijać, aby przeczytać następną historię. Jest włączony natychmiast po połączeniu konta Twitter z telefonem iPhone. Aby uzyskać dostęp do menu, dotknij ikony zakładek na dole przeglądarki Safari i symbolu „@” na następnym ekranie.
Sprawdź iTunes Radio History
Jeśli chcesz śledzić utwór, który słyszałeś w iTunes Radio podczas jazdy, Apple ułatwia sprawdzenie, co to było, dzięki czemu możesz kupić od nich piosenkę za 1,29 USD.

Historia pojawia się w aplikacji Muzyka na iPhonie iw iTunes, dzięki czemu łatwo można znaleźć ulubioną piosenkę, ale była zbyt zajęta, aby zapamiętać nazwę. W iTunes kliknij obraz stacji radiowej, aby zobaczyć historię. W aplikacji Muzyka na iPhonie lub iPadzie stuknij Radio i Historia w lewym górnym rogu. Tutaj też możesz zobaczyć rzeczy dodane do listy życzeń.
Użyj Split Keyboard na iPadzie
IPad i iPad mini nadal mają opcję podzielonej klawiatury, która ułatwia pisanie, trzymając iPada w trybie poziomym. Jest to idealne rozwiązanie do chodzenia z iPadem w sklepie lub używania iPada w innym miejscu niż na kolanach.

Podczas korzystania z iPada stuknij i przytrzymaj małą ikonę klawiatury po prawej stronie ekranu i wybierz podział. Po podzieleniu klawiatury można przesunąć ją w górę lub w dół na ekranie, aby uzyskać lepszą pozycję.
Przełącz między Bluetooth, głośnik i iPhone w Control Center
Przełączanie między głośnikiem, telefonem iPhone i zestawem słuchawkowym Bluetooth, gdy iPhone jest zablokowany, może być bolesne, ale jeśli masz włączone Centrum sterowania na ekranie blokady, łatwo je przesuwać w górę i zmieniać źródło.
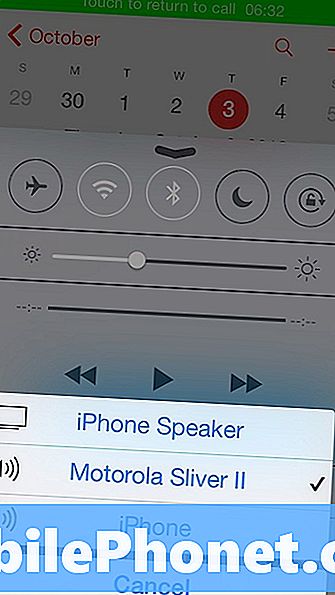
Podnieś Centrum sterowania, a w prawym dolnym rogu, nad ikoną kamery, znajduje się przełącznik, który pozwala stuknąć raz, aby wywołać menu, a następnie stuknij w źródło, którego chcesz użyć.
Przełącz na zegar cyfrowy w aplikacji Zegar
Domyślnie aplikacja zegara iPhone'a pokazuje czas w analogowy sposób i choć jest to świetne, jeśli lubisz oglądać sekundy, tak jak w szkole podstawowej, nie jest tak dobre, jak porównywanie dwóch zegarów cyfrowych, aby zobaczyć różnicę czasu.
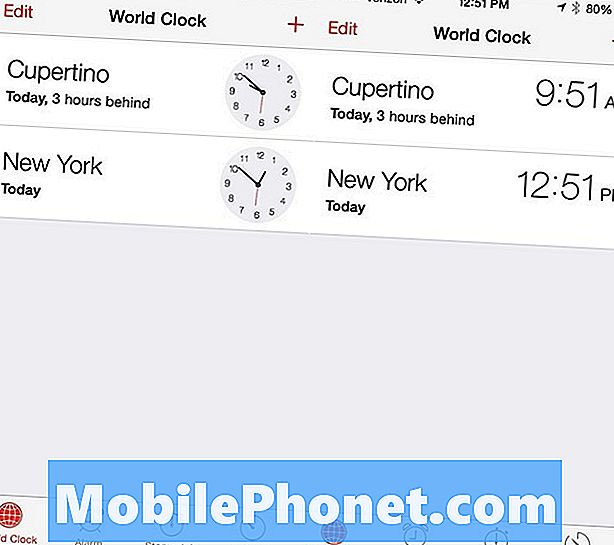
Stuknij w zegar, aby przejść do trybu cyfrowego. Aplikacja zegara pokazuje również, jak daleko od strefy czasowej znajduje się poręczny komunikat „Za 3 godziny” lub „2 godziny naprzód”.
Udostępnij wszystkie zdjęcia z wydarzenia na raz
Aparat iPhone'a jest jednym z najpopularniejszych, jeśli chodzi o przesyłanie do Flicker, co oznacza, że jest to kamera do wielu urodzin, wyjazdów koncertowych, zabaw szkolnych i prawie każdego innego wydarzenia, które dzielisz z przyjaciółmi i rodziną.
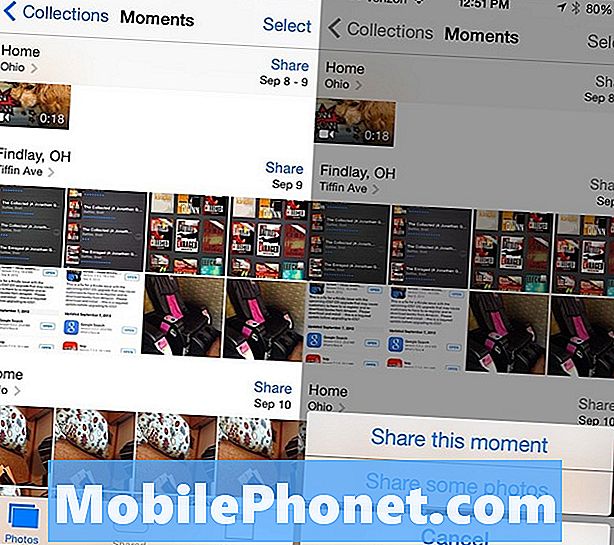
Nowa aplikacja Zdjęcia ułatwia udostępnianie wszystkich zdjęć z wydarzenia. W aplikacji Zdjęcia stuknij w Zdjęcia -> przejdź do Chwile, a następnie stuknij przycisk Udostępnij obok momentu, w którym chcesz się podzielić. Możesz podzielić się chwilą na PhotoStream, Facebook lub Flickr.
Naciśnij i przytrzymaj, aby wybrać „na iPadzie
Inna sztuczka na klawiaturze iPada w systemie iOS 7 pozwoli zaoszczędzić kilka dotknięć dziennie, jeśli chcesz poprawnie wstawić interpunkcję bez pomocy automatycznej korekty. Normalnie wstawienie apostrofu wymagałoby stuknięcia w przycisk interpunkcyjny, a następnie w apostrof.
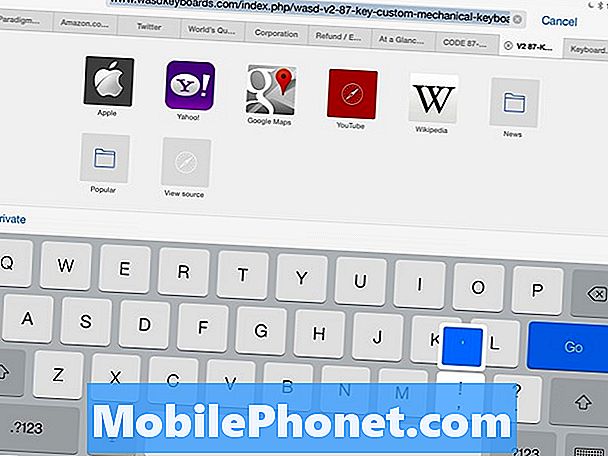
Dzięki tej sztuczce możesz pominąć to, aby zaoszczędzić czas. Podczas korzystania z iPada dotknij i przytrzymaj przycisk przecinka i przesuń w górę, aby wstawić apostrof.
Steruj muzyką i Siri za pomocą słuchawek
Kolejną sztuczką, o której wielu właścicieli iPhone'a i iPada nie wie, jest to, że mogą kontrolować większość swoich urządzeń za pomocą trzech przycisków sterowania słuchawkami, które są dostarczane z iPhone'em. Jeśli podłączysz te same słuchawki do iPada, zrobi to samo.

Regulatory głośności są proste, ale mniej osób wie, że można użyć przycisku głośności, aby zrobić zdjęcie, podobnie jak przycisk głośności z boku telefonu. Środkowy przycisk może wstrzymywać i odtwarzać muzykę za pomocą stuknięcia. Trzymanie go uruchomi Siri na urządzeniach z usługą.
Zobacz Przewijalna lista zdarzeń kalendarza
Użytkownicy, którzy przegapią przewijaną listę wydarzeń kalendarza z systemu iOS 6, mogą je odzyskać w systemie iOS 7, stukając ikonę wyszukiwania w kalendarzu.
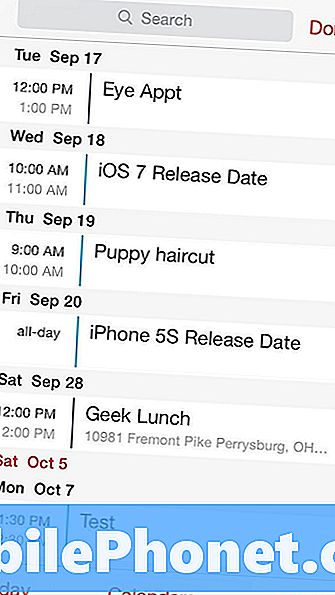
Szybkim dotknięciem tej ikony możesz teraz przewijać wydarzenia w kalendarzach bez wyszukiwania według nazwy lub innych kryteriów.
Safari Prywatne przeglądanie jest ukryte, nie brakuje
Prywatne przeglądanie w Safari na iOS 7 jest trudniejsze do znalezienia, ale nie brakuje go w najnowszej aktualizacji oprogramowania na iPhonie i iPadzie. W trybie przeglądania prywatnego iPhone nie zapisuje wyszukiwania ani adresów internetowych. Kolory menu zmienią się na szare. To nie ukrywa twojej tożsamości, tylko to, na co spojrzałeś od kogoś z dostępem do twojego iPhone'a.
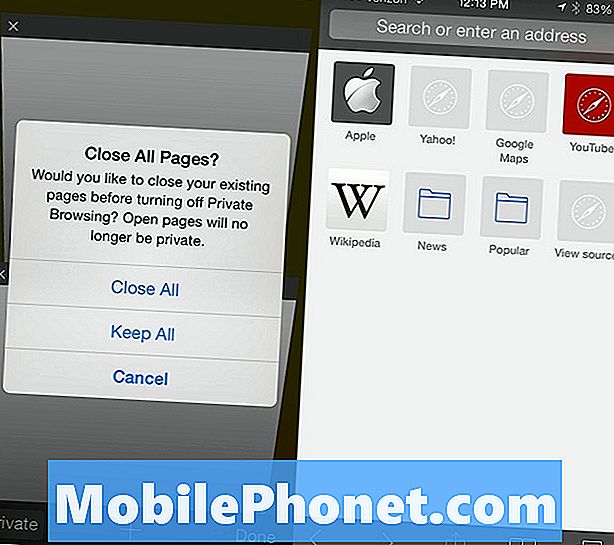
Otwórz Safari i dotknij ikony zakładki lub zakładki, a tryb prywatny pojawi się w lewym dolnym rogu. Użytkownicy mogą zachować wszystkie otwarte strony lub zamknąć je wszystkie. Aby wyjść z trybu przeglądania prywatnego, ponownie stuknij zakładki lub menu, a następnie wybierz Prywatne i ponownie zatrzymaj lub zamknij okna.
Ukryj NewsStand
Apple nadal naciska na NewsStand jako świetny sposób na czytanie gazet i czasopism, ale jeśli nie korzystasz z NewsStand, możesz teraz wcisnąć ikonę do folderu i ukryć ją poza zasięgiem wzroku.
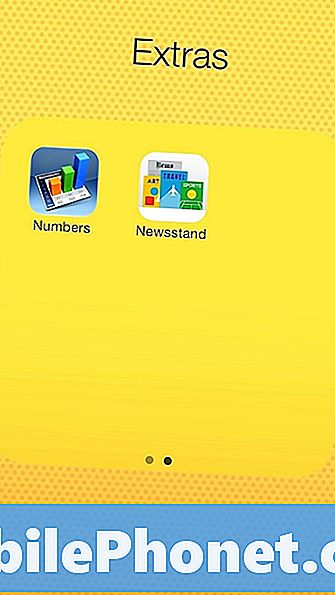
Teraz NewsStand zachowuje się jak każda inna aplikacja firmy Apple. Nie możesz usunąć aplikacji NewsStand, ale możesz ją stuknąć i przytrzymać, aż się podskoczy. Gdy jest gotowy, dotknij i przytrzymaj, przeciągnij go do folderu, a jeśli naprawdę chcesz go niewidocznie, umieść go na drugiej stronie folderu.


