
Zawartość
- Zrób zdjęcie podczas nagrywania filmu
- Uzyskaj lepszy odbiór
- Pozwól osobom dzwoniącym nie przeszkadzać
- Otrzymuj alert LED dotyczący połączeń i SMS-ów
- Automatyczne kopie zapasowe WiFi
- Pokaż procent baterii
- Otwórz aplikacje za pomocą Siri
- Automatycznie pobieraj aplikacje i nie tylko
- Monitoruj wykorzystanie danych na iPhonie 5
- Szybsze pisanie dzięki skrótom i przesunięciom
- Włącz Siri podczas podnoszenia iPhone'a 5
- Dodaj klawiaturę Emoji
- Użyj przycisku ekranu głównego
- Włącz Znajdź mój iPhone
- Inteligentniejsze mapy Apple
- Automatycznie wysyłaj iMessage jako tekst
- Włącz siatkę kamery
- Pomijaj utwory, używaj Siri i nie tylko dzięki sterowaniu słuchawkami
- Lepsze słuchanie późną nocą
- Skorzystaj z kalkulatora naukowego wbudowanego w iPhone'a
- Włącz tryb nocny dla każdej aplikacji
Zapoznaj się z tą kolekcją porad i wskazówek dotyczących iPhone'a 5, aby lepiej wykorzystać iPhone'a 5 bez kupowania nowego iPhone'a.
Minęło sześć miesięcy od premiery iPhone'a 5, a większość ludzi nie wie, jak najlepiej wykorzystać iPhone'a 5. Dzięki tej liście ukrytych funkcji iPhone'a 5 użytkownicy dowiedzą się, jak zrobić więcej z iPhone'em 5 bez trzeba kupić dowolne akcesoria do iPhone'a 5 lub aplikacje innych firm.
Dla użytkowników, którzy chcą, aby akcesorium zrobiło więcej z iPhone'em 5, mamy świetną listę akcesoriów do iPhone'a 5 i najlepszych akcesoriów samochodowych do iPhone'a 5, ale wszystko na tej liście będzie działać bez wydawania pieniędzy.
Ta lista porad i wskazówek dotyczących iPhone'a 5 zawiera trudne do znalezienia funkcje, o których większość użytkowników nie wie, a nie tajne funkcje, które użytkownicy potrzebują specjalnego kodu do odblokowania.
Użytkownicy, którzy chcą zrobić więcej, mogą jailbreakować iPhone'a 5 i zainstalować naszą listę najlepszych aplikacji i poprawek Cydii, aby przenieść listę ukrytych funkcji iPhone'a 5 na nowy poziom.
Przeczytaj: Recenzja iPhone'a 5 - 5 miesięcy z nowym iPhonem
Oto 15 mniej znanych funkcji iPhone'a 5, które odkryliśmy podczas korzystania z iPhone'a 5 przez ostatnie sześć miesięcy. Wiele z tych funkcji będzie działać również na iPhonie 4S z systemem iOS 6.
Zrób zdjęcie podczas nagrywania filmu
IPhone 5 pozwala użytkownikom nagrywać wideo i robić zdjęcia bez zatrzymywania się. Ta funkcja jest dostępna tylko na iPhonie 5 i nie robi zdjęcia w pełnej rozdzielczości, ale świetnie nadaje się do rejestrowania wyjątkowych chwil w filmie i fotografii.
Podczas nagrywania wideo dotknij małej ikony aparatu w prawym górnym rogu.
Zdjęcia mają rozdzielczość 1920 x 1080, co wystarcza do udostępnienia w Internecie lub większości odbitek do domu, ale jeśli zdjęcia naprawdę mają znaczenie, warto upewnić się, że jesteś w trybie samych zdjęć. Ten tryb umożliwia użytkownikom robienie wielu zdjęć podczas nagrywania wideo na telefonie iPhone 5.
Uzyskaj lepszy odbiór
IPhone 5 obsługuje LTE, które zapewnia niesamowicie szybkie prędkości pobierania, ale może też skrócić żywotność baterii i w niektórych sytuacjach pozostawić użytkownikom telefon, który nie może się połączyć. Podróżując po Nowym Jorku, wyłączyliśmy LTE i przeszliśmy bez sygnału do pełnego pokrycia w 3G.
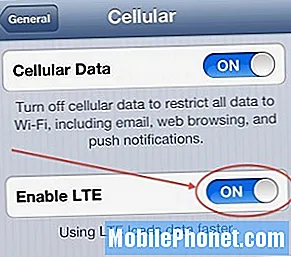
Wyłącz 4G LTE, aby oszczędzać baterię i uzyskać lepszy zasięg.
To jest wolniejsze, ale zmieniło iPhone'a 5 z nieużytecznego smartfona LTE na taki z wolniejszym, niezawodnym sygnałem 3G. Aby to zrobić, przejdź doUstawienia -> Ogólne -> Sieć komórkowa -> Włącz LTE na wyłączone. Więcej o tym, jak wyłączyć LTE na iPhonie 5.
Pozwól osobom dzwoniącym nie przeszkadzać
Funkcja Nie przeszkadzać to świetny sposób na blokowanie połączeń przychodzących i SMS-ów, ale trudno jest wyłączyć telefon przez cały dzień, gdy musisz być dostępny dla współmałżonka, szefa lub dzieci. Na szczęście łatwo jest pozwolić użytkownikom przełamać tryb Nie przeszkadzać, zachowując ciszę dla innych.
Po prostu dodaj grupę do białej listy, a dzwoniący przechodzą przez nią tak, jakby tryb Nie przeszkadzać nie był włączony. Warto zauważyć, że umożliwia to przekazywanie połączeń, ale nie SMS-ów.
Otrzymuj alert LED dotyczący połączeń i SMS-ów
Byli użytkownicy Androida mogą przegapić alerty LED, które informują ich o nadchodzącym połączeniu lub SMS-ie. IPhone 5 nie ma diody powiadomień, ale można użyć lampy błyskowej aparatu jako improwizowanego powiadomienia o powiadomieniu.

Użyj lampy błyskowej iPhone'a 5 jako ostrzeżenia LED dla połączeń i SMS-ów.
Stuknij wUstawienia -> Ogólne -> Dostępność ->Lampa błyskowa LED dla alertów -> Właby włączyć tę funkcję.
Słowo ostrzeżenia: jest jasne i może nie pasować do Twoich nawyków związanych ze snem lub spotkaniem, ale w głośnym otoczeniu jest to najlepszy sposób, aby zobaczyć połączenie lub SMS-a na iPhonie.
Automatyczne kopie zapasowe WiFi
Zapomnij o płaceniu za dodatkową przestrzeń dyskową iCloud i automatycznym tworzeniu kopii zapasowych iPhone'a 5 na komputerze Mac lub PC za pomocą Wi-Fi i iTunes. Po włączeniu tego ustawienia iPhone będzie tworzył kopię zapasową na lokalnym komputerze, gdy komputer jest włączony, iPhone jest podłączony do tej samej sieci Wi-Fi i podłączony.
Przeczytaj: Jak skonfigurować kopie zapasowe WiFi iPhone'a na komputerze Mac
Aby to ustawić, podłącz iPhone'a do komputera Mac lub PC, otwórz iTunes, a następnie kliknij stronę iPhone'a. Z tego miejsca można wybrać kopię zapasową do „Synchronizuj z tym iPhonem przez WiFi”.
Dzięki temu kopia zapasowa iPhone'a będzie tworzona prawie zawsze, gdy będzie ładowany w domu. Użytkownicy mogą sprawdzić datę ostatniej kopii zapasowej WiFi na iPhonie, przechodząc do Ustawienia -> Ogólne -> Synchronizacja z iTunes WiFi.
Pokaż procent baterii
 Użytkownicy, którzy chcą dokładnie wiedzieć, ile pozostali na baterii iPhone'a 5, mogą włączyć procent baterii, co spowoduje umieszczenie małego wskaźnika procentowego naładowania baterii w prawym górnym rogu.
Użytkownicy, którzy chcą dokładnie wiedzieć, ile pozostali na baterii iPhone'a 5, mogą włączyć procent baterii, co spowoduje umieszczenie małego wskaźnika procentowego naładowania baterii w prawym górnym rogu.
Łatwo jest mieć obsesję na punkcie tej liczby, więc niektórzy użytkownicy mogą nie chcieć widzieć tego poziomu szczegółów, ale dla użytkowników, którzy uważają, że żywotność baterii iPhone'a 5 jest zbyt krótka, pomoże to wyjaśnić, czy nadszedł czas, aby naładować w środek dnia.
Przeczytaj: Jak poprawić żywotność baterii iPhone'a 5
Aby włączyć procent baterii w telefonie iPhone 5, przejdź do Ustawienia -> Ogólne -> Użycie -> Przewiń w dół -> Włącz procent baterii. Po włączeniu znacznie łatwiej jest sprawdzić, czy bateria iPhone'a ma już 70%, czy 51%, więc możesz uniknąć wyczerpania baterii, ładując go w pobliżu kabla.
Otwórz aplikacje za pomocą Siri
IPhone 5 jest dostarczany z Siri, którego użytkownicy mogą używać do ustawiania spotkań, wysyłania wiadomości tekstowych i wykonywania połączeń, ale Siri może zrobić znacznie więcej. Jedną z najlepszych nowych funkcji Siri w iOS 6 jest możliwość otwierania aplikacji.
Przytrzymaj przycisk Home przez dwie sekundy, aby uruchomić Siri, a następnie powiedz „Open App Name”, a Siri otworzy aplikację.

Otwieraj aplikacje za pomocą Siri.
Niektóre aplikacje nie otwierają się, gdy urządzenie jest zablokowane, ale poza tym użytkownicy mogą otwierać dowolną aplikację na iPhonie za pomocą głosu. Jest to przydatne podczas używania iPhone'a w samochodzie, podczas ćwiczeń lub gdy masz tylko jedną rękę wolną.
Automatycznie pobieraj aplikacje i nie tylko
 Użytkownicy, którzy kupują aplikacje na swoim komputerze lub mają także iPada lub iPoda touch, docenią możliwość automatycznego pobierania nowych aplikacji, muzyki i książek na iPhone'a 5.
Użytkownicy, którzy kupują aplikacje na swoim komputerze lub mają także iPada lub iPoda touch, docenią możliwość automatycznego pobierania nowych aplikacji, muzyki i książek na iPhone'a 5.
Iść do Ustawienia -> iTunes i sklepy z aplikacjami -> Automatyczne pobieranie.
Stąd wybierz aplikacje, książki i muzykę i zdecyduj, czy mają pobierać przez sieci komórkowe. Użytkownicy, którzy kupują dużo muzyki i nie mają nieograniczonej ilości danych, mogą chcieć odejść „Użyj danych komórkowych” zaznaczone jako wyłączone.
Stąd każda muzyka, aplikacje lub książki zakupione na koncie iTunes będą automatycznie wyświetlane na iPhonie 5.
Monitoruj wykorzystanie danych na iPhonie 5
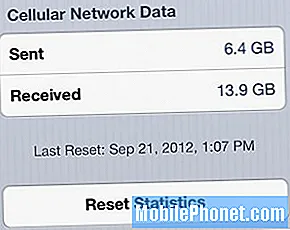 Ponieważ dla większości użytkowników nieograniczone dane należą już do przeszłości, monitorowanie ilości danych używanych na iPhonie może oznaczać różnicę między zwykłym rachunkiem a rachunkiem z przykrą niespodzianką.
Ponieważ dla większości użytkowników nieograniczone dane należą już do przeszłości, monitorowanie ilości danych używanych na iPhonie może oznaczać różnicę między zwykłym rachunkiem a rachunkiem z przykrą niespodzianką.
Podczas gdy większość przewoźników wysyła alerty dotyczące wykorzystania danych, które pozwalają użytkownikom zwiększyć limit danych na jeden miesiąc, użytkownicy mogą to sprawdzić w dowolnym momencie za pomocą ustawień iPhone'a,
Iść do Ustawienia -> Ogólne -> Użycie -> Użycie sieci komórkowej.
Niestety ta metoda wymaga od użytkowników zresetowania monitora danych pod koniec miesiąca. W przeciwieństwie do Androida nie ma wbudowanego ostrzeżenia ani identyfikacji aplikacji, które używają najwięcej danych. Użytkownicy mogą używać aplikacji Verizon, AT&T i Sprint do sprawdzania wykorzystania danych dla oficjalnych numerów.
Aby uzyskać bardziej automatyczną metodę, sprawdź Użycie danych, aplikację za 0,99 USD, która śledzi używane dane bez konieczności resetowania ich przez użytkownika w każdym cyklu rozliczeniowym.
Szybsze pisanie dzięki skrótom i przesunięciom
IPhone 5 oferuje dwa sposoby, aby pomóc użytkownikom lepiej pisać. Mimo że nie ma możliwości zainstalowania nowej klawiatury, takiej jak Swype, bez jailbreaka, użytkownicy mogą dodawać skróty do klawiatury iPhone'a 5 i nie tylko.
Użytkownicy, którzy ciągle wpisują frazy, e-maile i adresy, mogą ustawić skróty klawiaturowe, które wypełniają całe zdanie za pomocą zaledwie kilku znaków.
Aby dodać skróty klawiaturowe do iPhone'a 5, przejdź do Ustawienia -> Ogólne -> Klawiatura -> Dodaj nowy skrót.
Powtórz to, wprowadzając frazę i skrót. Po skonfigurowaniu wpisz skrót, a następnie spację, aby go wstawić.
Użytkownicy mogą również przesuwać palcem od Caps Lock lub przycisku numerycznego, aby wstawić znak bez stukania tam iz powrotem między dwiema klawiaturami.
Sprawdź to na powyższym filmie. Po uczynieniu tego nawyku łatwe pisanie na iPhonie 5 jest znacznie szybsze.
Włącz Siri podczas podnoszenia iPhone'a 5
Aby korzystać z Siri bez naciskania przycisku Home, użytkownicy mogą włączyć ustawienie, które sprawi, że Siri automatycznie uruchomi podnoszenie iPhone'a 5.
IPhone automatycznie wykrywa, że urządzenie jest podnoszone, a gdy czujnik zbliżeniowy wskazuje, że znajduje się obok głowy, jak w przypadku połączenia telefonicznego, automatycznie uruchamia Siri.
Aby to włączyć, przejdź do Ustawienia -> Ogólne -> Siri -> włącz Podnieś, aby mówić
To menu pozwala także użytkownikom wybrać język, informacje kontaktowe oraz włączać i wyłączać Siri. Po prostu zachowaj ostrożność, używając tego ustawienia, jeśli udostępniasz telefon i Siri dzwoni do Ciebie w coś potencjalnie krępującego.
Dodaj klawiaturę Emoji
Czy chcesz mieć możliwość wysyłania zaawansowanych emotikonów na iPhone'a? Klawiatura emoji wyświetla rząd po rzędzie specjalnych emotikonów, które pojawią się na innych iPhone'ach, aby dostarczyć zabawne i żywe wiadomości.
Aby dodać klawiaturę Emoji, przejdź doUstawienia -> Ogólne -> Klawiatura -> Klawiatury -> Dodaj nową klawiaturę -> Emoji
Pamiętaj, że ikony emotikonów nie wyświetlają się poprawnie na wielu telefonach z Androidem i innych telefonach, więc najlepiej je uprościć, chyba że wysyłasz je do innych użytkowników iPhone'a lub iPada.
Użyj przycisku ekranu głównego
Przycisk Home iPhone'a jest jedną z pierwszych części, które zużywają się dla wielu użytkowników, a inni uważają, że jest zbyt głośny, aby używać go na spotkaniach lub obok kogoś w łóżku.
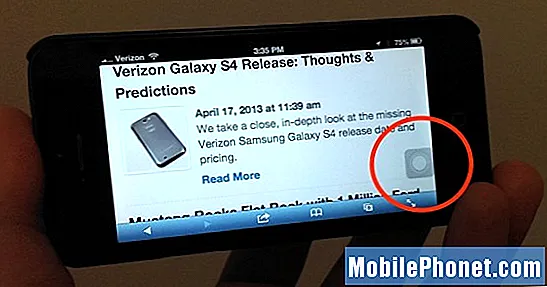
Umieść przycisk strony głównej na ekranie iPhone'a.
Apple udostępnia sposób umieszczania przycisku ekranowego na ekranie głównym iPhone'a 5. Użytkownicy mogą umieścić przycisk home w dowolnym miejscu na ekranie i używać go w dowolnej aplikacji.
Aby to włączyć, przejdź do Ustawienia -> Ogólne -> Dostępność -> AssistiveTouch -> Wł.
Dobrym pomysłem jest również ustawienie trzykrotnego kliknięcia przycisku strony głównej, aby przełączyć to ustawienie, aby łatwo było ukryć ekranowy przycisk główny. Po skonfigurowaniu użytkownicy mogą dotknąć tego przycisku, aby uzyskać dostęp do przycisku głównego, Siri i zmienić inne funkcje urządzenia.
Włącz Znajdź mój iPhone

Apple udostępnia funkcję Znajdź mój iPhone w iPhonie 5, która pomaga użytkownikom odnaleźć zgubiony lub skradziony iPhone za pomocą GPS i sygnału telefonu.
Włączenie funkcji Znajdź mój iPhone nie gwarantuje bezpiecznego powrotu, ale jest to łatwy sposób na zapewnienie sobie spokoju i wyczyszczenie telefonu, jeśli zniknie.
Aby to zrobić, przejdź do Ustawienia -> iCloud -> Znajdź mój iPhone -> Włącz.
Po włączeniu użytkownicy mogą śledzić iPhone'a za pomocą innego urządzenia z systemem iOS. Po wyśledzeniu mogą odtwarzać dźwięk, przejść do trybu utraconego lub wymazać urządzenie. Tryb utracony pozwala użytkownikowi ustawić hasło, wprowadzić numer telefonu i wysłać wiadomość do złodzieja lub dobrego Samarytanina.
Inteligentniejsze mapy Apple
Mapy Apple nie są doskonałe, ale oferują szczegółowe wskazówki nawigacyjne z obsługą Siri i opcję usprawnienia obsługi.

Spraw, by mapy Apple były inteligentniejsze dzięki natężeniu ruchu.
W Apple Maps użytkownicy mogą włączyć Ruch drogowy, aby zobaczyć ruch na ekranie i otrzymywać ostrzeżenia podczas jazdy, które obejmują opcję sprawdzenia, o co chodzi w tworzeniu kopii zapasowych ruchu i wyznaczenia nowej trasy wokół niego.
Iść do Mapy -> Stuknij w prawym dolnym rogu -> Stuknij Pokaż ruch.
Gdy to zrobisz, łatwiej będzie planować wycieczki. Oczywiście użytkownicy mogą również pobrać Mapy Google na iPhone'a, aby uzyskać jeszcze jedno doświadczenie dzięki szczegółowym wskazówkom.
Automatycznie wysyłaj iMessage jako tekst
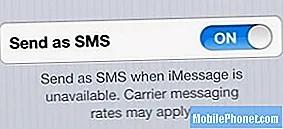 iMessage to świetny sposób na uniknięcie opłat za wiadomości tekstowe, ale gdy to nastąpi, użytkownicy mogą otrzymać kilka niewysłanych wiadomości. Jest to denerwujące, ale użytkownicy mogą upewnić się, że wiadomości są przesyłane bez konieczności ręcznej interwencji.
iMessage to świetny sposób na uniknięcie opłat za wiadomości tekstowe, ale gdy to nastąpi, użytkownicy mogą otrzymać kilka niewysłanych wiadomości. Jest to denerwujące, ale użytkownicy mogą upewnić się, że wiadomości są przesyłane bez konieczności ręcznej interwencji.
Iść do Ustawienia -> Wiadomości -> Wyślij jako SMS -> Wł.
To szybkie przełączanie sprawi, że wiadomości zostaną wysłane jako tekst, jeśli iMessage zawiedzie. Może to dodać kilka centów do miesięcznego rachunku dla użytkowników, którzy nie mają abonamentu na SMS-y, ale jest tego warte dla wielu użytkowników, których nie stać na przepuszczenie wiadomości służbowej, ponieważ iMessage nie działa.
Włącz siatkę kamery
Aparat iPhone'a ma tryb siatki, który jest przydatny do komponowania zdjęć. Fotografowie używają zasady trójpodziału, komponując ujęcie i przyciągając wzrok widza do punktu ostrości. To ustawienie ułatwia wyrównanie uderzenia.
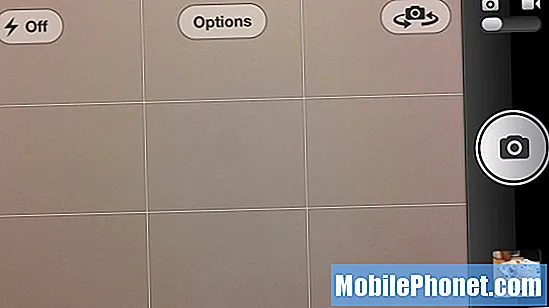
Włącz tryb siatki, aby lepiej wyrównywać zdjęcia.
Aby go włączyć otwórz Aparat -> Dotknij Opcje -> Siatka do włączenia.
Linie siatki nie pojawiają się na ostatecznym zdjęciu.Aby dowiedzieć się więcej o tym, jak możesz to wykorzystać, zapoznaj się z tym przewodnikiem na temat zasady trójpodziału.
Pomijaj utwory, używaj Siri i nie tylko dzięki sterowaniu słuchawkami
Słuchawki dołączone do iPhone'a 5 robią więcej niż tylko przesyłanie muzyki do Twoich uszu. Wbudowany mikrofon i przełącznik sterujący pozwalają użytkownikom wykonywać różne czynności bez wyjmowania iPhone'a z kieszeni.
Stuknij tutaj, aby zrobić więcej ze słuchawkami iPhone'a 5.
Najpopularniejszym sposobem sterowania jest użycie go do zmiany głośności, ale robi znacznie więcej. Oto kilka rzeczy, które możesz zrobić ze słuchawkami iPhone'a.
- Uruchom Siri - Przytrzymaj przez około 2 sekundy
- Wstrzymaj muzykę - 1 kran
- Pomiń utwór - 2 krany
- Zdalna migawka - jedno dotknięcie, aby zwiększyć głośność, gdy aparat jest otwarty.
Działa to ze standardowymi słuchawkami Apple i wieloma słuchawkami zamiennymi dla iPhone'a.
Lepsze słuchanie późną nocą
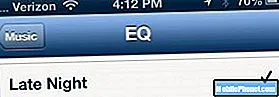 Jeśli późno w nocy słuchasz muzyki za pomocą wbudowanej aplikacji Muzyka na iPhonie 5, włącz tryb Late Night. To zmniejsza basy i tonuje muzykę, aby uzyskać bardziej relaksujący dźwięk.
Jeśli późno w nocy słuchasz muzyki za pomocą wbudowanej aplikacji Muzyka na iPhonie 5, włącz tryb Late Night. To zmniejsza basy i tonuje muzykę, aby uzyskać bardziej relaksujący dźwięk.
Iść do Ustawienia -> Muzyka -> EQ -> Późna noc.
Niestety, ustawienia EQ działają tylko we wbudowanej aplikacji Muzyka, a nie w aplikacjach takich jak Pandora czy Songza.
Skorzystaj z kalkulatora naukowego wbudowanego w iPhone'a
IPhone ma wbudowany kalkulator, który obsługuje podstawy, takie jak wartości procentowe napiwków i standardowa matematyka, ale niewielu użytkowników wie, że obrócenie iPhone'a na bok ujawnia większą funkcjonalność.

Po obróceniu do pozycji poziomej iPhone 5 posiada kalkulator naukowy.
Obracając iPhone'a do trybu poziomego, użytkownicy otrzymują kalkulator naukowy. Może to nie zastąpić kalkulatora TI 83+, ale jest przydatną ukrytą funkcją.
Włącz tryb nocny dla każdej aplikacji
Podczas korzystania z iPhone'a 5 w nocy ekran często może być zbyt jasny, nawet przy najniższym ustawieniu. Niektóre aplikacje mają tryb nocny, w którym białe obszary ekranu stają się czarne, ale nie wszystkie aplikacje go oferują.
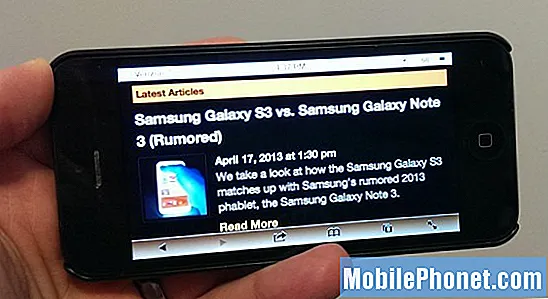
Włącz tryb nocny na iPhonie 5 dla dowolnej aplikacji z odwróconymi kolorami.
Istnieje ukryta funkcja, która pozwala użytkownikom włączyć tryb nocny dla dowolnej aplikacji na iPhone'a lub tryb najbliższy trybowi nocnemu. Apple umożliwia użytkownikom odwracanie kolorów, co skutkuje dziwnymi kolorami w wybranych aplikacjach, ale ułatwia korzystanie z przeglądarki internetowej w nocy.
Iść do Ustawienia -> Ogólne -> Dostępność -> Odwróć kolory na Wł.
Łatwiejszym sposobem włączania i wyłączania trybu nocnego DIY jest ustawienie potrójnego kliknięcia przycisku głównego, aby odwrócić kolory. To nie zadziała w przypadku drugiej opcji potrójnego kliknięcia przycisku strony głównej, ale ta opcja może okazać się lepszym zastosowaniem skrótu potrójnego kliknięcia.

