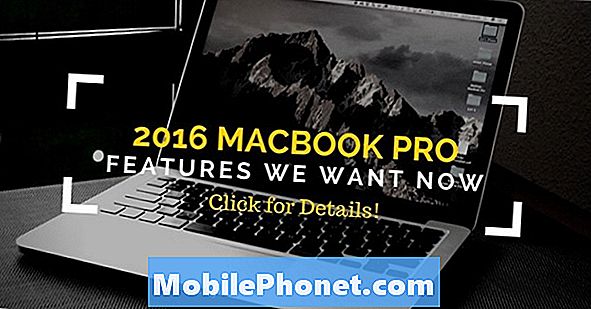Te wskazówki i sztuczki z Google Chrome doładują Twoje przeglądanie stron internetowych na Androida. Google Chrome jest preinstalowany na prawie wszystkich telefonach i tabletach z Androidem, a miliony ludzi używa go codziennie. Przeglądarka Google ma wiele do zaoferowania i dzięki naszej pomocy możesz jeszcze bardziej poprawić swoje wrażenia.
Podczas gdy aplikacja otrzymała mnóstwo nowych funkcji w ciągu ostatnich kilku lat, wciąż jest mnóstwo ukrytych znaków. Jeśli wiesz, gdzie szukać lub co włączyć, Google Chrome staje się lepszy niż kiedykolwiek.
Niektóre z tych funkcji są dostępne tylko po zmianie kilku ustawień. Podczas gdy inni muszą o tym wiedzieć i wykorzystać. Pokażemy Ci, jak przenieść pasek adresu na dół, aby uzyskać łatwy dostęp, szybciej przełączać karty, pobierać stronę do późniejszego przeglądania i inne pomocne wskazówki.
Przenieś pasek adresu Chrome na dół ekranu
Niezależnie od tego, czy masz duży telefon, czy tylko małe ręce, przeniesienie paska adresu Chrome na dół ekranu jest niezwykle pomocne. Ułatwia to obsługę jedną ręką i jednocześnie dodaje ukryty, ale fantazyjny nowoczesny interfejs użytkownika.

Aby rozpocząć, po prostu skopiuj i wklej (lub wpisz)chrome: // flags / # enable-chrome-home w pasku adresu stuknij podświetlone Opcja Chrome Home i wybierz Włączyć. Następnie przewiń nieco dalej i włączflags / # enable-chrome-home-modern-layout, a następnie ponownie uruchom przeglądarkę Chrome dwa razy, zgodnie z instrukcjami wyświetlanymi na ekranie. Aby uzyskać bardziej szczegółowy zestaw instrukcji, kliknij tutaj.
Teraz możesz łatwo używać Chrome jedną ręką, a zakładki i pasek adresu są łatwiejsze do osiągnięcia.
Przełączaj tabulatory szybciej podczas przeglądania
Gdy przeglądasz sieć i masz więcej niż jedną otwartą kartę, zazwyczaj dotykasz małego kwadratowego przycisku „karty”, a następnie wybierasz inne okno, aby przejść do innej witryny. Istnieją jednak dwa szybsze sposoby na to.

Przesuń w górę, aby szybko zmienić karty
Najpierw przesuń palcem po pasku adresu (gdzie wpisujesz nazwę witryny), aby szybko przełączać się między kartami. Ta mała sztuczka jest bardzo pomocna i używam jej codziennie. Jak widzisz powyżej, przesuwa się tak jak ekrany główne na telefonie z Androidem. Lub przesuń palcem w dół na pasku adresu, aby natychmiast zobaczyć układ rolodex wszystkich otwartych okien i stron internetowych. Dotknij tego, który chcesz wyświetlić.
Wyszukaj lub zadaj pytania w pasku adresu
Prawdopodobnie używasz paska adresu, aby wpisać swoje ulubione witryny lub wpisać www.google.com, aby przejść do Google. Następnie stamtąd zadawaj pytania lub wykonaj szybkie wyszukiwanie w Google. Czy wiesz, że nie musisz tego robić?

Wewnątrz paska adresu wpisz równanie matematyczne, wpisz, jak wygląda pogoda lub zadaj prawie każde inne pytanie, które zazwyczaj Google. Nie musisz nawet naciskać Enter, odpowiedź pojawia się automatycznie. Zasadniczo, jeśli jesteś na stronie czytającej coś i masz pytanie, po prostu wpisz je w pasku adresu. Nie ma potrzeby otwierania innej strony ani robienia niczego innego.
Szybkie kopiowanie i udostępnianie adresu URL lub adresu
Zamiast znaleźć przycisk udostępniania i stuknąć „Kopiuj do schowka”, aby skopiować i wkleić lub udostępnić adres witryny, z przyjemnością dowiesz się, że istnieje szybszy sposób. Stuknij lub naciśnij i przytrzymaj w prawym górnym rogu paska adresu, a następnie stuknij przycisk kopiowania. Lub wybierz 3-punktowy przycisk menu i dotknij wybierz wszystko, aby skopiować cały adres URL. Teraz po prostu udostępnij link znajomym lub w tekście lub e-mailu.

Jeśli jesteś na stronie internetowej, która jest HTTPS, wystarczy dotknąć małej ikony blokady i długo nacisnąć adres URL, aby skopiować pełny adres witryny. Pozwala to zaoszczędzić kilka kliknięć podczas udostępniania linków lub wykonywania jakichkolwiek prac związanych z kopiowaniem / wklejaniem.
Dodatkowo w typie paska adresuchrome: // flagi i poszukaj „Sugestie URL schowka Omnibox”. Włącz tę ukrytą funkcję, a następnym razem, gdy skopiujesz link, po prostu otwórz Chrome i obserwuj magię. Automatycznie sprawdza Twój schowek i wkleja wszelkie linki do Twojej witryny. Zasadniczo natychmiastowe otwarcie strony internetowej, którą skopiowałeś gdzieś indziej w telefonie.
Doładuj Chrome trybem Reader
Wiemy, że wyświetlanie stron internetowych na urządzeniu mobilnym nie zawsze jest najlepszym doświadczeniem. Zobaczysz reklamy wszędzie, różne kolory lub rozmiary czcionek i automatyczne odtwarzanie filmów. Czasami nie ma standardowego stylu ani formatu, co utrudniałoby pracę.
Możesz wymusić przeglądarkę Google Chrome w trybie czytnika, który usuwa prawie wszystko, aby zapewnić całkiem niezłe wrażenia. Tryb czytnika pojawia się czasami automatycznie, ale możemy go wymusić przez cały czas.
Aby rozpocząć, po prostu skopiuj i wklej (lub wpisz) chrome: // flags / # reader-mode-heuristics do paska adresu i dotknij podświetlone pole. Podobnie jak niektóre z naszych wcześniejszych wskazówek, włącz tryb Triggered. Jeśli jest to zbyt agresywne, wróć i zmień je na „Ze znacznikami strukturalnymi artykułu”. W ten sposób włącza się tryb czytelnika, gdy myśli, że czytasz artykuł, a nie cały czas. Strony ładują się teraz także szybciej.
Dodaj przycisk strony głównej do Chrome na Androida (wymagany root)
Jeśli brakuje jednej rzeczy w Chrome na Androida, to jest to domowa wersja z wersji na komputer. Pozwalając ci zawsze wracać na swoją stronę główną za jednym dotknięciem. Niektórzy producenci go mają, a inni nie. W rzeczywistości jest to całkowicie opcjonalne i większość firm pomija je na korzyść własnej przeglądarki. Podobnie jak przeglądarka internetowa „Samsung”.

Producenci zawierają opcjonalny plik znany jako ChromeCustomizations APK. Ten mały plik daje Chrome domowy przycisk. Możesz pobrać plik APK z tego wątku XDA i skopiować go do / system / app / ChromeCustomizations. Aby utworzyć ten folder, musisz mieć dostęp do administratora, ale gdy skończysz, w końcu będziesz mieć przycisk home w Chrome na Androida.
Czas ładowania strony sieci Web
Nikt nie lubi czekać wiecznie na załadowanie strony internetowej. Chcemy informacji i chcemy tego szybko. Na szczęście jest też sposób na doładowanie tego w Chrome na Androida.
Oszczędzanie danych w Google Chrome nie jest niczym nowym, ale w 2016 r. Google dodało wideo do technologii. Zasadniczo funkcja oszczędzania danych kompresuje i optymalizuje zawartość, zdalnie. Następnie dostarcza go szybciej, wykorzystując mniej miesięcznego planu danych. Dzięki temu przeglądanie Internetu jest szybsze i oszczędzasz pieniądze.
Otwórz Chrome i dotknij przycisku menu z 3 kropkami w prawym górnym rogu. Trafienie Ustawieniai włącz Oszczędzanie danych.
Stuknij w Słowa, e-maile, numery telefonów i więcej
Prawdopodobnie zrobiłeś to już wcześniej i nie wiesz, jak to zrobić, albo używasz Chrome wystarczająco długo, aby poznać wiele sztuczek. Jeśli nie, stuknij dowolne słowo, aby natychmiast wyszukać słowo lub frazę w Google. W dolnej części ekranu pojawi się wyskakujące okienko, w którym można przesunąć w górę, aby uzyskać więcej szczegółów. Jest to doskonałe narzędzie do nauki informacji o słowie lub uzyskiwania dodatkowych informacji na temat czegoś takiego jak „Android” lub cokolwiek innego.

Możesz dotknąć czegokolwiek w Chrome, aby uzyskać więcej informacji lub z nim korzystać. Kliknięcie słowa spowoduje wyszukanie dodatkowych informacji. Spróbuj jednak dotknąć numeru telefonu, adresu e-mail lub nawet adresu ulicy. Stuknięcie adresu prowadzi do Map Google, aby go zobaczyć, lub natychmiast rozpocząć nawigację. Jedno dotknięcie spowoduje otwarcie numeru telefonu do dialera w celu szybkiego połączenia telefonicznego i nie tylko.
Pociągnij w dół, aby odświeżyć
Ta kolejna wskazówka jest mała, którą wielu użytkowników już wie, ale jeśli nie, pokochasz ją. Wystarczy przeciągnąć stronę, aby natychmiast odświeżyć stronę. Połóż palec na górze ekranu i pociągnij w dół.

Jest to znacznie szybsze niż naciśnięcie przycisku ustawień 3 kropek i wyszukiwanie przycisku odświeżania kołowego. Więcej wiesz, prawda?
Pobierz strony, gdy jesteś online
I wreszcie, jest sposób na pobranie strony internetowej, gdy jesteś online. Jest to szczególnie przydatne, jeśli podróżujesz i masz niepewne połączenie internetowe. Wszyscy widzieliśmy, że komunikat „Jesteś offline” nie załadował powiadomienia, z małą ikoną Dinozaura na ekranie. To jest przeglądarka Google Chrome informująca, że nie masz stabilnego połączenia internetowego i nie może załadować strony. Zamiast nieustannie próbować przeładować stronę i stać się sfrustrowanym, pozwól Chrome pobrać stronę po uzyskaniu stabilnego połączenia.

Jeśli spróbujesz załadować stronę internetową i otrzymasz powiadomienie „Jesteś offline”, stuknij niebieski przycisk „Pobierz stronę później” w dolnej części ekranu. Teraz Chrome natychmiast i automatycznie pobierze tę konkretną stronę, gdy tylko uzyskasz połączenie internetowe. Jest gotowy i czeka, gdy wrócisz do Chrome.
Teraz znasz 10 super pomocnych porad i wskazówek dotyczących Google Chrome dla Androida, aby zwiększyć możliwości przeglądania Internetu. Napisz do nas komentarz z innymi funkcjami, które uważasz za pomocne.