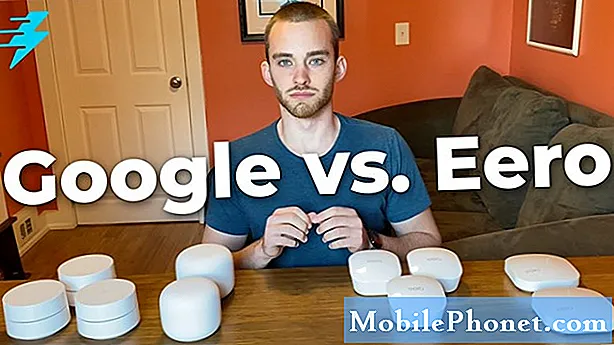Zawartość
- Problem nr 1: Powiadomienia o ikonach aplikacji Galaxy Note5 (znaczek) nie działają poprawnie po aktualizacji Androida Oreo
- Problem nr 2: Galaxy Note5 losowo powraca do ekranu głównego
- Problem # 3: Galaxy Note5 ciągle się zawiesza lub zatrzymuje, działa tylko po naciśnięciu boku telefonu
- Problem # 4: Galaxy Note5 nie może usunąć zdjęć z karty SD
Wielu użytkowników # GalaxyNote5 może uznać, że Android Oreo psuje ich ustawienia powiadomień. To jest fakt. W jednym przykładowym przypadku poniżej jeden z użytkowników zauważył, że powiadomienia lub plakietki na ikonach w Note5 wydają się działać nieprawidłowo, ponieważ po aktualizacji Androida Oreo wyświetlają nieprawidłowe dane. W tym krótkim artykule na temat rozwiązywania problemów zajmiemy się tym konkretnym problemem, a także innymi problemami.
Problem nr 1: Powiadomienia o ikonach aplikacji Galaxy Note5 (znaczek) nie działają poprawnie po aktualizacji Androida Oreo
Cześć. Mam Samsung Galaxy Note5. Zeszłej nocy otrzymałem powiadomienie o aktualizacji Samsunga, więc pozwoliłem na przeprowadzenie aktualizacji Jestem na Androidzie 8.0 i Samsung Experience 9.0, więc teraz wszystkie ikony wydają się być mniejsze, nawet mniejsze niż wcześniej, co mi się nie podoba, ale moim głównym problemem jest zwykły komunikator tekstowy wyświetla nieprawidłową liczbę otrzymanych wiadomości. Jeśli dostanę SMS-a od jednej osoby, wyświetli się cyfra cztery, jak w przypadku nadejścia nowych SMS-ów, ale to tylko jedna wiadomość. Nawet jeśli wyślę grupową wiadomość tekstową do dwóch osób, a one odpowiedzą, to powie 6, że numer zostanie wyświetlony na ikonie komunikatora. Więc jeśli dostanę jakieś 3 wiadomości od 3 różnych osób, wyświetli się 12 lub po prostu dziwna liczba, kiedy obudziłem się dziś rano i powiedziałem, że mam 14 wiadomości, a było ich tylko 4. Dziękuję i uwielbiam usługę, jesteście niesamowici!
Rozwiązanie: Aktualizacje mogą czasami zmieniać konfiguracje systemu operacyjnego, powodując problemy. Każde z poniższych rozwiązań powinno pomóc w rozwiązaniu tego problemu.
Wyczyść partycję pamięci podręcznej
Wyczyszczenie partycji pamięci podręcznej Note5 pomoże upewnić się, że pamięć podręczna systemu jest świeża. Czasami aktualizacje mogą uszkodzić tę przyczynę, co może prowadzić do problemów z wydajnością lub innych drobnych niedogodności. Poniżej znajdują się kroki, które należy wykonać, aby wyczyścić partycję pamięci podręcznej:
- Wyłącz urządzenie.
- Naciśnij i przytrzymaj klawisz zwiększania głośności i klawisz strony domowej, a następnie naciśnij i przytrzymaj klawisz zasilania.
- Po wyświetleniu logo Androida zwolnij wszystkie klawisze (komunikat „Installing system update” będzie wyświetlany przez około 30–60 sekund, a następnie „No command”) przed wyświetleniem opcji menu odzyskiwania systemu Android.
- Naciśnij kilkakrotnie klawisz zmniejszania głośności, aby podświetlić opcję „wyczyść partycję pamięci podręcznej”.
- Naciśnij przycisk zasilania, aby wybrać.
- Naciśnij klawisz zmniejszania głośności, aby podświetlić „tak”, a następnie naciśnij klawisz zasilania, aby wybrać.
- Gdy partycja czyszczenia pamięci podręcznej zostanie ukończona, zostanie podświetlona opcja „Uruchom ponownie system teraz”.
- Naciśnij klawisz zasilania, aby ponownie uruchomić urządzenie.
Zainstaluj aktualizacje aplikacji
Jest to podstawowy, ale często zapomniany etap konserwacji. W Twoim przypadku chcesz mieć pewność, że wszystkie Twoje aplikacje są nie tylko zaktualizowane, ale także zgodne. Większość oficjalnych aplikacji znanych wydawców jest zgodna z najnowszymi wersjami Androida, ale niektóre aplikacje mogą nie. Twoim obowiązkiem jest aktualizowanie i kompatybilność aplikacji. Jeśli pobierasz aplikacje z innych źródeł poza Sklepem Play, zwracaj na nie szczególną uwagę i upewnij się, że są zgodne. Jeśli nie wiesz, jak je zaktualizować, skontaktuj się z ich programistami.
Jeśli wszystkie Twoje aplikacje są pobierane ze Sklepu Play, pamiętaj, aby zaktualizować je wszystkie (jeśli zmienisz domyślne ustawienie, które umożliwia aplikacji automatyczne pobieranie i instalowanie aktualizacji). Oto jak to zrobić:
- Otwórz aplikację Sklep Play.
- Stuknij Więcej ustawień w lewym górnym rogu (ikona z trzema liniami).
- Na samej górze, w miejscu, gdzie widać zdjęcie wybranego konta Google, dotknij zdjęcia profilowego konta, którego chcesz użyć.
- Po wybraniu odpowiedniego profilu wybierz Moje aplikacje i gry i zaktualizuj swoje aplikacje.
Usuń dane aplikacji BadgeProvider
Czasami problemy związane z powiadomieniami mogą być spowodowane błędem w aplikacji BadgeProvider. Jest to ogólnie aplikacja, która zarządza powiadomieniami dla systemu i aplikacji. Aby upewnić się, że pozostanie dobry, zresetuj go do stanu fabrycznego. Oto jak:
- Otwórz aplikację Ustawienia.
- Kliknij Aplikacje.
- Stuknij w Więcej ustawień w prawym górnym rogu (ikona z trzema kropkami).
- Wybierz Pokaż aplikacje systemowe.
- Znajdź i stuknij swoją aplikację.
- Kliknij Pamięć.
- Stuknij przycisk Wyczyść dane.
- Uruchom ponownie S9 i sprawdź, czy nie ma problemu.
Przywrócenie ustawień fabrycznych
Ostatnim, ale nie mniej ważnym, jest przywrócenie ustawień fabrycznych. Powinieneś to zrobić, jeśli żadne z powyższych rozwiązań nie pomaga.
- Utwórz kopię zapasową swoich danych.
- Wyłącz urządzenie.
- Naciśnij i przytrzymaj klawisz zwiększania głośności i klawisz Bixby, a następnie naciśnij i przytrzymaj klawisz zasilania.
- Po wyświetleniu zielonego logo Androida zwolnij wszystkie klawisze (komunikat „Installing system update” będzie wyświetlany przez około 30–60 sekund przed wyświetleniem opcji menu odzyskiwania systemu Android).
- Naciśnij kilkakrotnie klawisz zmniejszania głośności, aby podświetlić opcję „wyczyść dane / przywróć ustawienia fabryczne”.
- Naciśnij przycisk zasilania, aby wybrać.
- Naciśnij klawisz zmniejszania głośności, aż zostanie podświetlone „Tak - usuń wszystkie dane użytkownika”.
- Naciśnij przycisk zasilania, aby wybrać i rozpocząć reset główny.
- Po zakończeniu resetowania głównego zostanie podświetlona opcja „Uruchom ponownie system teraz”.
- Naciśnij klawisz zasilania, aby ponownie uruchomić urządzenie.
Problem nr 2: Galaxy Note5 losowo powraca do ekranu głównego
Galaxy Note5 losowo powraca do ekranu głównego. Zdarza się to bardzo często. Przerywa wszystko, co robię w sieci i tam patrzę na ekran główny. Dzieje się tak z dwoma Galaxy Note5, które mam. Żaden z nich nie jest połączony z operatorem usług. Łączę się z siecią Wi-Fi moich współlokatorów. Nie mogę dzwonić / wysyłać SMS-ów. Używam ich do przeszukiwania sieci, FB, komunikatora i kilku aplikacji. Nie mam gier, a łącznie tylko 3 - 4 aplikacje. Zamykam karty, czyszczę pamięć podręczną, restartuję nawet ustawienia fabryczne. To już trzeci raz, kiedy wypełniłem ten kwestionariusz z powodu problemu.
Rozwiązanie: Czy ten problem występuje tylko podczas korzystania z jednej aplikacji lub wielu aplikacji? Jeśli dotyczy tylko jednej aplikacji, np. Przeglądarki internetowej, spróbuj wyczyścić jej pamięć podręczną, a następnie dane, aby sprawdzić, czy to rozwiąże problem. Wykonaj powyższe kroki, aby wyczyścić pamięć podręczną i / lub dane aplikacji.
Jeśli problem występuje w wielu aplikacjach i nie ma określonego wzoru, który mógłby spowodować ich awarię, przywróć ustawienia fabryczne. Powinno to rozwiązać wszelkie możliwe błędy oprogramowania, które powodują awarie aplikacji. Ponownie zapoznaj się z powyższymi krokami dotyczącymi fabrycznego wykonania telefonu.
Problem # 3: Galaxy Note5 ciągle się zawiesza lub zatrzymuje, działa tylko po naciśnięciu boku telefonu
Na moim Samsung Galaxy Note5 mam ten problem. nie wiem, czy jest to problem ze sprzętem, czy z oprogramowaniem. Wiele razy ulega awarii i ma błąd wideo. dźwięk wideo to jak 3 sekundy jak w zwolnionym tempie, brak dźwięku w ogóle i od pewnego czasu powiedział, że system przetwarzania nie reaguje. lub gdy próbuję do kogoś zadzwonić, nie słychać dźwięku i wyświetla się komunikat „telefon nie odpowiada”. Kiedy tak się dzieje, nie mogę nic zrobić, ponieważ ekran się zatrzymuje i wszystko inne. Dowiedziałem się, że kiedy naciskam rogi telefonu, wraca do normy, ale nadal nie słychać dźwięku. Po ponownym uruchomieniu telefonu widzę czarną tapetę i nie mogę się nią poruszać ani wprowadzać niczego, dopóki nie naciśnę rogu lub części telefonu. odzyskuję moją tapetę, dźwięk i wszystko inne przez chwilę może potrwać 10 minut, może to być dzień lub pół darowizny, a czasami trzeba będzie wielokrotnie uruchamiać ponownie. Nie udało mi się sflashować, ponieważ mój blog USB jest uszkodzony. powiedz mi, co mam z tym zrobić.
Rozwiązanie: Jeśli Twój telefon został wcześniej przypadkowo upuszczony lub wystawiony na działanie wody, mogą występować efekty uboczne. Te skutki uboczne mogą być przyczyną, dla której telefon zawiesza się lub zatrzymuje. Płyta główna to delikatny element w telefonie, który zawiera wszystkie obwody i inne komponenty. Jeśli przypadkowa kropla lub woda uszkodzi go lub jego obwody, może to prowadzić do różnego rodzaju problemów. Przestań marnować czas na szukanie rozwiązań programowych, ponieważ nie ma modyfikacji ani konfiguracji oprogramowania, które mogą naprawić fizycznie uszkodzony komponent. Poproś specjalistę o sprawdzenie telefonu, aby można go było naprawić lub wymienić. Sugerujemy, aby zlecić naprawę firmie Samsung, aby uzyskać gwarancję naprawy lub wymiany.
Problem # 4: Galaxy Note5 nie może usunąć zdjęć z karty SD
Cześć. Mam kartę SD w telefonie Galaxy Note5 i do niedawna korzystałem z niej i pobierałem zdjęcia na komputer bez żadnych problemów. Po pobraniu zdjęć na komputer próbowałem usunąć je z telefonu. Wydaje się, że znikają na kilka chwil, ale potem pojawiają się ponownie. Nie mogę usunąć zdjęć zapisanych na karcie SD. Zresetowałem telefon, ale to nie rozwiązało problemu. Zmieniłem lokalizację przechowywania na kartę pamięci. W pewnym momencie wydawało mi się, że szybko pojawiła się wiadomość z informacją, że moje zdjęcia są chronione. Nie wiem nawet, jak je chronić! Od tego czasu wszystkie robione przeze mnie zdjęcia są automatycznie zapisywane w pamięci telefonu zamiast na karcie SD. Proszę pomóż! Dziękuję Ci.
Rozwiązanie: Możliwe, że przez pomyłkę zaszyfrowałeś kartę SD, zmuszając ją do zablokowania aplikacji aparatu na zapisywanie zdjęć. Jeśli nie wiesz, czy jest szyfrowany czy chroniony przez inne protokoły, możesz go sformatować, aby móc z niego normalnie korzystać.
Aby sformatować kartę SD:
- Otwórz aplikację Ustawienia.
- Kliknij Konserwacja urządzenia.
- Kliknij Pamięć.
- Stuknij kartę SD.
- Stuknij Więcej ustawień w prawym górnym rogu (ikona z trzema kropkami).
- Wybierz Ustawienia pamięci.
- Stuknij kartę SD.
- Kliknij Formatuj.