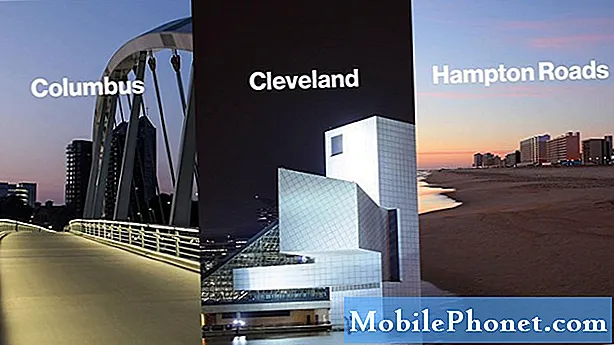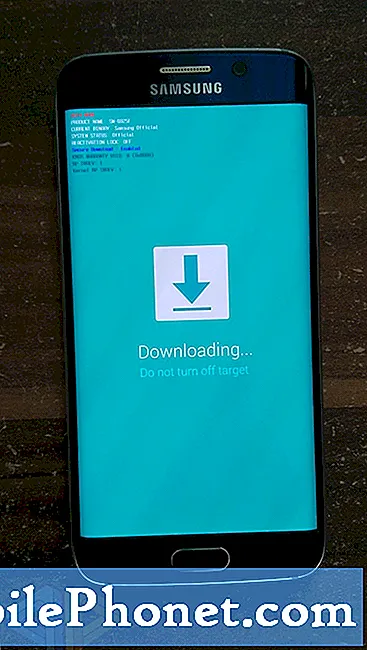Zawartość
- P: Czy mogę wyjąć baterię z mojego Galaxy S6 Edge?
- Jak zainstalować kartę SIM w Galaxy S6 Edge?
- Jak usunąć kartę SIM z Galaxy S6 Edge?
- Często zadawane pytania dotyczące karty SD Galaxy S6
- Jak wstępnie skonfigurować Galaxy S6 Edge za pomocą kreatora konfiguracji?
- Jak zmienić język używany w Galaxy S6 Edge?
- Jak ustawić datę i godzinę w Galaxy S6 Edge?

Witajcie drodzy czytelnicy! Z przyjemnością informujemy, że w związku z publicznym zapotrzebowaniem utworzyliśmy oddzielną stronę indeksu dla samouczków, przewodników, często zadawanych pytań, porad i wskazówek dotyczących Samsung Galaxy S6 Edge, a ten post służy jako pierwsza część. Podobnie jak w naszych samouczkach dotyczących wariantu Samsung Galaxy S6, odpowiemy również na często zadawane pytania (FAQ), zaoferujemy kilka pomocnych wskazówek i przewodniki referencyjne dotyczące urządzenia Galaxy S6.
Zapraszamy zatem wszystkich użytkowników nowego wariantu Galaxy S6 Edge, którzy potrzebują dalszej pomocy w korzystaniu z funkcji / funkcji telefonu, a także w konfigurowaniu podstawowych ustawień i opcji telefonu, do odwoływania się do tego wpisu i częstszego odwiedzania naszej strony internetowej. odpowiednie treści.
Aby dać Ci szybki przegląd, oto lista tematów, które omówiliśmy w tym poście:
- Czy mogę wyjąć baterię z mojego Galaxy S6 Edge?
- Jak zainstalować kartę SIM w Galaxy S6 Edge
- Wyjmij kartę SIM z Galaxy S6 Edge
- Często zadawane pytania dotyczące kart SD do Samsung Galaxy S6 Edge - Odpowiedzi
- Czy można użyć / włożyć kartę SD w Galaxy S6 Edge?
- Jak przenieść dane ze starego urządzenia Galaxy?
- Jak zwolnić miejsce w pamięci wewnętrznej S6 Edge?
- Korzystanie z kreatora konfiguracji
- Zmiana języka
- Ustawianie godziny i daty
P: Czy mogę wyjąć baterię z mojego Galaxy S6 Edge?
ZA: Podobnie jak płaski wariant S6, nowy Samsung Galaxy S6 Edge to urządzenie typu uni-body z wewnętrzną baterią, której nie można wyjąć. Krótko mówiąc, ten telefon jest wyposażony w niewymienialny typ baterii.
W związku z tym skontaktuj się z dostawcą usług (operatorem) lub autoryzowanym agentem naprawczym firmy Samsung, jeśli naprawdę musisz wyjąć lub wymienić baterię. Należy pamiętać, że wszelkie uszkodzenia lub usterki spowodowane nieuprawnionym wyjęciem baterii nie będą objęte gwarancją i podobnie mogą obowiązywać opłaty za wymianę baterii.
Jak zainstalować kartę SIM w Galaxy S6 Edge?
Wykonaj poniższe czynności, aby zainstalować kartę SIM w nowym telefonie S6 Edge:
- Zacznij od włożenia szpilki do wysuwania w otwór znajdujący się na tacce karty SIM, aby poluzować tacę. Upewnij się, że trzpień wypychający jest prostopadły do otworu, aby zapobiec uszkodzeniu.
- Delikatnie wyciągnij tacę karty SIM z gniazda tacki karty SIM.
- Teraz ostrożnie umieść kartę SIM na tacce karty SIM. Upewnij się, że pozłacane styki są skierowane w dół.
- Gdy karta SIM jest zabezpieczona, włóż tacę karty SIM z powrotem do gniazda tacki karty SIM.
Uwaga: Pamiętaj, aby szczelnie zamknąć tacę, aby zapobiec przedostawaniu się wody i kurzu do urządzenia.
Jak usunąć kartę SIM z Galaxy S6 Edge?
Aby wyjąć kartę SIM z Galaxy S6 Edge, wykonaj następujące kroki:
- Użyj szpilki do wysuwania, aby poluzować tacę. Włóż szpilkę do otworu w gnieździe tacki karty SIM. Ponownie upewnij się, że kołek wypychający jest prostopadły do otworu, aby uniknąć uszkodzenia gniazda tacki karty SIM lub samego urządzenia.
- Gdy tacka zostanie zgubiona, delikatnie wyciągnij ją z gniazda tacki karty SIM.
- Teraz wyjmij kartę SIM.
W razie potrzeby zapoznaj się z wyżej wymienionymi procedurami, aby włożyć kartę SIM.
Często zadawane pytania dotyczące karty SD Galaxy S6
P: Czy można użyć / włożyć kartę SD w Galaxy S6 Edge?
ZA: Zarówno warianty Galaxy S6, jak i S6 Edge są wyposażone w pamięć wewnętrzną, a urządzenia te są zaprojektowane bez możliwości włożenia zewnętrznej karty SD. Krótko mówiąc, karta SD nie jest obsługiwana.
P: Jak przesłać dane ze starego urządzenia Galaxy?
ZA: Jeśli chcesz przenieść ważne treści ze starego urządzenia Galaxy do nowego S6 Edge, możesz użyć telefonu Samsung Smart Switch. Dzięki tej aplikacji możesz łatwo przenieść istniejące dane, w tym dane z karty SD, do wewnętrznej pamięci Galaxy S6 Edge.
P: Jak zwolnić miejsce w pamięci wewnętrznej S6 Edge?
ZA: Możesz stworzyć pokój na S6 Edge, tworząc kopię zapasową wszystkich plików, które można przesłać, takich jak zdjęcia, filmy itp., Na komputer za pośrednictwem „Podłączono jako urządzenie multimedialne (MTP)” lub za pomocą programu komputerowego Samsung Smart Switch.
Możesz również okresowo tworzyć kopie zapasowe danych, korzystając z Konto Samsung lub Konto Google, Jeśli posiadasz.
Częstym powodem braku pamięci są zdjęcia i filmy przechowywane w telefonie. Najłatwiejszym sposobem rozwiązania tego problemu jest zarejestrowanie się w subskrypcji Amazon Prime z 30-dniowym bezpłatnym okresem próbnym, wszyscy członkowie otrzymają nieograniczone miejsce na zdjęcia zapisane w chmurze. Po prawidłowym skonfigurowaniu możesz automatycznie zapisywać wszystkie zdjęcia w chmurze i bezpiecznie usuwać wszystkie zdjęcia z telefonu, aby zwolnić miejsce w pamięci. Aha, i koniecznie sprawdź wszystkie inne korzyści związane z kontem Amazon Prime.
Jak wstępnie skonfigurować Galaxy S6 Edge za pomocą kreatora konfiguracji?
Zwykle przy pierwszym włączeniu nowego urządzenia zostanie wyświetlony monit z kreatorem konfiguracji. Jak sama nazwa wskazuje, to narzędzie pomoże Ci skonfigurować urządzenie i przygotować je do użycia.
Należy pamiętać, że opcje kreatora konfiguracji mogą się różnić w zależności od sieci lub operatora telefonicznego.
Wykonaj następujące kroki, aby ukończyć wstępną konfigurację:
- Jeśli pojawi się monit, dotknij English, a następnie wybierz żądany język.
- Aby dostosować niezbędne ustawienia dostępności, dotknij opcji Dostępność.
- Przejdź do następnego ekranu, dotykając żółtej strzałki.
- Stuknij przełącznik Wi-Fi, aby włączyć lub włączyć Wi-Fi, a następnie stuknij dostępną sieć, z którą chcesz się połączyć, jeśli chcesz.
- Stuknij Dalej, aby kontynuować.
- Po wyświetleniu monitu zapoznaj się z warunkami licencji użytkownika końcowego, a następnie stuknij opcję Dalej.
- Kliknij Zgadzam się, aby potwierdzić, że zgadzasz się z Warunkami korzystania z usługi.
- Jeśli dostępne jest kompatybilne urządzenie, dotknij opcji Dowiedz się więcej, aby dowiedzieć się więcej o funkcji Dotknij i idź, aby skonfigurować telefon. Jeśli nie używasz funkcji Tap & Go, stuknij opcję Pomiń.
- W sekcji Dodaj swoje konto, aby zalogować się na swoje konto Google, dotknij (a) Wprowadź swój adres e-mail (dla istniejącego) lub (b) Utwórz nowe konto (dla nowego).
Jeśli zdecydujesz się wpisać swój adres e-mail, wykonaj następujące kroki:
- Wprowadź hasło, a następnie dotknij Dalej.
- Przeczytaj informacje o Google i lokalizacji i dotknij strzałki Akceptuj, aby kontynuować.
- W sekcji Pobierz swoje aplikacje i dane wybierz poprzednie urządzenie, z którego chcesz przywrócić dane, i wybierz je z listy aplikacji, a następnie stuknij Dalej.
- Zapoznaj się z opcjami usług Google w sekcji Usługi Google i dotknij Dalej, aby kontynuować.
Zostanie wyświetlony ekran przywracania, gdy telefon łączy się z serwerami Google w celu pobrania informacji. Poczekaj, aż zakończy się cały proces pobierania.
Jeśli zdecydujesz się utworzyć nowe konto, wykonaj następujące kroki:
- Wpisz swoje imię i nazwisko w polach Imię i Nazwisko (opcjonalnie).
- Dotknij strzałki Dalej, aby kontynuować.
- Wprowadź nazwę użytkownika, której chcesz używać, a następnie stuknij opcję Dalej.
- Wprowadź hasło i potwierdź, a następnie dotknij Dalej.
- Skonfiguruj MSISDN w sekcji Informacje ratunkowe lub wybierz Przypomnij mi później, a następnie stuknij Dalej. Zostaniesz poproszony o potwierdzenie wysłania wiadomości na wprowadzony MSISDN.
- Zapoznaj się z opcjami usług Google w sekcji Usługi Google i dotknij Dalej.
- Stuknij ponownie Dalej, po potwierdzeniu.
- Wybierz dowolną z podanych opcji w sekcji Skonfiguruj informacje o płatności. (Dostępne opcje mogą się różnić w zależności od operatora telefonicznego). Stuknij Dalej, aby kontynuować.
- Wypełnij wymagane informacje, a następnie dotknij Dalej.
- Zapoznaj się z opcjami usług Google w sekcji Usługi Google i dotknij Dalej.
- Wybierz dowolną z podanych opcji na ekranie Konto Samsung.
- Jeśli masz już konto Google, dotknij Zarejestruj się przy użyciu identyfikatora Google i postępuj zgodnie z wyświetlanymi instrukcjami.
- Jeśli masz konto Samsung, dotknij Zaloguj się, aby zalogować się do swojego konta i postępuj zgodnie z wyświetlanymi instrukcjami.
- Jeśli chcesz otworzyć nowe konto Samsung, dotknij Utwórz nowe konto i postępuj zgodnie z wyświetlanymi instrukcjami.
- Dotknij opcji Ustaw na ekranie Ustaw polecenie budzenia, aby nagrać polecenie głosowe w celu wybudzenia telefonu, lub dotknij opcji Później.
- Stuknij dowolną z podanych opcji w sekcji Dodaj odcisk palca. Możesz wybrać Dodaj lub Później.
Jeśli wybierzesz DODAJ, wykonaj następujące kroki:
- Dotknij Potwierdź na ekranie Zastrzeżenia.
- Postępuj zgodnie z instrukcjami, aby umieścić palec na klawiszu strony domowej, aby rozpocząć skanowanie.
- Jeśli palec nie zostanie wykryty, pojawi się wyskakujące okienko z pytaniem o przesunięcie palca. Po prostu dotknij Kontynuuj.
- Wprowadź hasło zapasowe dwa razy po zakończeniu skanowania, a następnie stuknij Kontynuuj.
- Zaczekaj na zakończenie skanowania linii papilarnych, a następnie stuknij OK, aby włączyć blokadę linii papilarnych lub Anuluj, aby ją wyłączyć.
Jeśli wybierzesz Później, możesz pominąć skanowanie odcisków palców i zrobić to innym razem.
- Wybierz Easy Mode w sekcji Setup Complete lub dotknij Finish.
- Zaznacz lub odznacz opcję Zezwalaj na diagnostykę w sekcji Zbieranie danych urządzenia, a następnie dotknij Dalej, aby kontynuować.
- W sekcji Asystent połączenia stuknij Akceptuj, aby zezwolić, lub Odrzuć, aby zatrzymać zbieranie.
- W sekcji Oferty specjalne stuknij Akceptuj, aby zezwolić, lub Odrzuć, aby zatrzymać oferty.
Po wykonaniu wszystkich wyżej wymienionych czynności urządzenie otworzy lub uruchomi ekran główny. Jeśli pojawi się powiadomienie Smart Switch, kliknij Start, aby rozpocząć przesyłanie plików ze starego urządzenia, lub Później, aby wykonać transfer plików w innym czasie. Podczas przesyłania pliku zaleca się połączenie z siecią Wi-Fi.
Jak zmienić język używany w Galaxy S6 Edge?
Jeśli nie chcesz używać domyślnego języka na swoim nowym smartfonie Galaxy S6 Edge, wykonaj te krótkie czynności, aby go zmienić.
- Dotknij Aplikacje na ekranie głównym.
- Kliknij Ustawienia.
- Przewiń do System.
- Kliknij Język i wprowadzanie.
- Kliknij Język.
- Wybierz język, którego chcesz używać na swoim urządzeniu.
Jak ustawić datę i godzinę w Galaxy S6 Edge?
Wykonaj poniższe czynności, aby ustawić godzinę i datę w nowym urządzeniu Galaxy:
- Dotknij Aplikacje na ekranie głównym.
- Kliknij Ustawienia.
- Przewiń do System.
- Kliknij Data i godzina.
- Stuknij opcję Automatyczne dane i czas, aby usunąć zaznaczenie z pola wyboru. Po wyczyszczeniu pola wyboru zobaczysz, że opcje Ustaw datę i Ustaw czas są włączone i teraz dostępne.
- Aby ustawić datę, dotknij Ustaw datę, a po zakończeniu dotknij Ustaw.
- Aby ustawić czas, dotknij Ustaw czas, a po zakończeniu dotknij Ustaw.
I na tym kończy się pierwsza część naszych samouczków Samsung Galaxy S6 Edge, How Tos i porady. Spodziewaj się, że w kolejnych dniach na naszej stronie indeksu samouczków pojawi się bardziej odpowiednia zawartość, więc prosimy o dalsze publikowanie.
Jeśli masz więcej pytań lub prośby o przewodniki / samouczki dotyczące Galaxy S6 Edge, nie wahaj się wysłać ich do nas e-mailem na adres [email protected]. Chętnie pomożemy. Możesz również odwiedzić naszą stronę na Facebooku, aby śledzić nasze najnowsze posty i aktualizacje witryny.