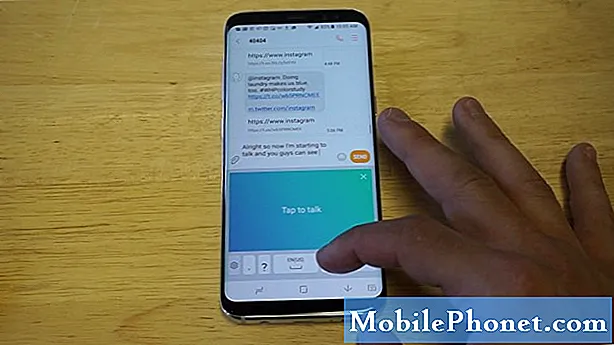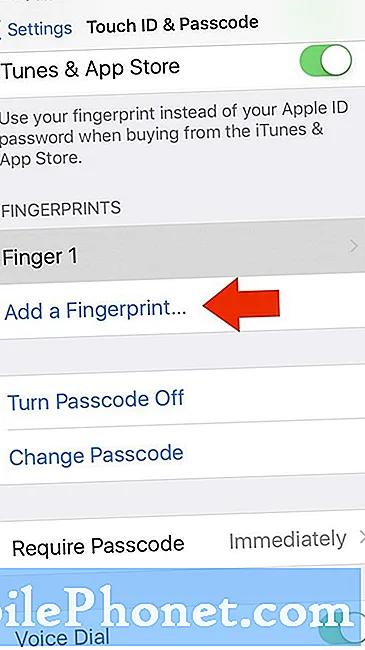Witamy w kolejnej odsłonie naszej serii rozwiązywania problemów, w której staramy się pomóc naszym czytelnikom, którzy są właścicielami #Samsung #Galaxy # S9 +, rozwiązać problemy, które mają ze swoim telefonem. To flagowe urządzenie wydane w zeszłym roku, które stało się popularne wśród konsumentów. Chociaż jest to dobrze działający telefon, zdarzają się sytuacje, w których mogą wystąpić pewne problemy, którymi zajmiemy się dzisiaj. W najnowszej odsłonie naszej serii rozwiązywania problemów zajmiemy się tym, że Galaxy S9 + nie łączy się z LTE po aktualizacji oprogramowania.
Jeśli posiadasz telefon Samsung Galaxy S9 + lub jakiekolwiek inne urządzenie z Androidem, skontaktuj się z nami za pomocą tego formularza. Z przyjemnością pomożemy w rozwiązaniu wszelkich problemów związanych z urządzeniem. Jest to bezpłatna usługa, którą oferujemy bez żadnych zobowiązań. Prosimy jednak, aby podczas kontaktu z nami starać się być jak najbardziej szczegółowym, aby można było dokonać dokładnej oceny i podać prawidłowe rozwiązanie.
Jak naprawić Samsung Galaxy S9 +, który nie łączy się z LTE po aktualizacji oprogramowania
Problem:Cześć, właśnie zaktualizowałem mój Sprint Samsung S9 + i w ogóle nie łączy się z moim sprintem LTE lub 4G lub 3G. Nie mogę uzyskać dostępu do Internetu, jeśli nie mam połączenia z Wi-Fi. Proszę pomóż.
Rozwiązanie: Przed wykonaniem jakichkolwiek czynności rozwiązywania problemów na tym telefonie najlepiej jest upewnić się, że działa on na najnowszej wersji oprogramowania. Jeśli aktualizacja jest dostępna, sugeruję najpierw ją pobrać i zainstalować.
Pierwszą rzeczą, którą będziesz chciał zrobić w tym przypadku, jest upewnienie się, że masz aktywne mobilne połączenie danych i że znajdujesz się w obszarze, który ma silne mobilne połączenie danych. Aby wyeliminować możliwość problemu spowodowanego słabym sygnałem, spróbuj udać się w inne miejsce, a następnie sprawdź, czy problem nadal występuje.
Powinieneś także upewnić się, że telefon ma ustawione prawidłowe ustawienia APN.
Aby uzyskać dostęp do ustawień APN.
- Na ekranie głównym przesuń palcem w górę w pustym miejscu, aby otworzyć tacę aplikacji.
- Stuknij Ustawienia> Połączenia> Sieci komórkowe> Nazwy punktów dostępu.
- Jeśli jest dostępne, dotknij ustawienia Sprint APN. Jeśli nie jest dostępny, dotknij DODAJ.
Twój telefon powinien mieć następujące ustawienia APN
- Nazwa: Sprint
- APN: cinet.spcs
- Proxy: puste
- Nazwa użytkownika: puste
- Hasło: puste
- Serwer: nie ustawiono
- MMSC: puste
- MMS Proxy: 68.28.31.7
- Port MMS: pusty
- MCC: 234
- MNC: 15
- Typ uwierzytelnienia: nie ustawiono
- Typ APN: domyślny
- Protokół APN: IPv4
Jeśli nadal nie możesz uzyskać dostępu do mobilnej sieci danych, wykonaj dodatkowe kroki rozwiązywania problemów wymienione poniżej.
Wykonaj miękki reset
Zwykle rozwiązuje to problemy spowodowane drobnymi usterkami oprogramowania, ponieważ odświeża oprogramowanie telefonu. Nazywa się to również symulowanym wyciągnięciem baterii, ponieważ odłącza telefon od baterii.
- Naciśnij i przytrzymaj klawisz zasilania i zmniejszania głośności przez maksymalnie 45 sekund.
- Poczekaj, aż urządzenie uruchomi się ponownie.
Sprawdź, czy problem nadal występuje.
Sprawdź, czy problem występuje w trybie awaryjnym
Innym czynnikiem, który może powodować ten problem, jest aplikacja pobrana na urządzenie. Aby sprawdzić, czy tak jest, musisz uruchomić telefon w trybie awaryjnym, ponieważ tylko wstępnie zainstalowane aplikacje mogą działać w tym trybie.
- Wyłącz telefon.
- Naciśnij i przytrzymaj klawisz zasilania obok ekranu z nazwą modelu pojawiającego się na ekranie.
- Kiedy SAMSUNG pojawi się na ekranie, zwolnij klawisz zasilania.
- Natychmiast po zwolnieniu klawisza zasilania naciśnij i przytrzymaj klawisz zmniejszania głośności.
- Przytrzymaj klawisz zmniejszania głośności, aż urządzenie zakończy ponowne uruchamianie.
- Gdy tryb awaryjny pojawi się w lewym dolnym rogu ekranu, zwolnij klawisz zmniejszania głośności.
Jeśli problem nie występuje w tym trybie, prawdopodobnie przyczyną problemu jest pobrana aplikacja. Dowiedz się, co to za aplikacja i odinstaluj ją.
Wyczyść partycję pamięci podręcznej telefonu
Dane z pamięci podręcznej systemu telefonicznego służą do przyspieszenia dostępu do aplikacji telefonu. Czasami dane te mogą ulec uszkodzeniu, co powoduje problemy występujące na urządzeniu. Aby sprawdzić, czy przyczyną problemu są uszkodzone dane w pamięci podręcznej, musisz wyczyścić partycję pamięci podręcznej telefonu z trybu odzyskiwania.
- Wyłącz telefon.
- Naciśnij i przytrzymaj klawisz zwiększania głośności i klawisz Bixby, a następnie naciśnij i przytrzymaj klawisz zasilania.
- Po wyświetleniu logo Androida zwolnij wszystkie klawisze (komunikat „Installing system update” będzie wyświetlany przez około 30–60 sekund przed wyświetleniem opcji menu odzyskiwania systemu Android).
- Naciśnij klawisz zmniejszania głośności, aby podświetlić opcję „wyczyść partycję pamięci podręcznej”.
- Naciśnij klawisz zasilania, aby wybrać.
- Naciśnij klawisz zmniejszania głośności, aby podświetlić „tak”, a następnie naciśnij klawisz zasilania, aby wybrać.
- Gdy partycja czyszczenia pamięci podręcznej zostanie ukończona, zostanie podświetlona opcja „Uruchom ponownie system teraz”.
- Naciśnij klawisz zasilania, aby ponownie uruchomić urządzenie.
Sprawdź, czy problem nadal występuje.
Wykonaj reset fabryczny
Ostatnim krokiem rozwiązywania problemów, który należy rozważyć, jest przywrócenie ustawień fabrycznych. Spowoduje to przywrócenie telefonu do pierwotnego stanu fabrycznego. Pamiętaj, że spowoduje to usunięcie danych telefonu, więc przed kontynuowaniem utwórz kopię zapasową.
- Wyłącz telefon.
- Naciśnij i przytrzymaj klawisz zwiększania głośności i klawisz Bixby, a następnie naciśnij i przytrzymaj klawisz zasilania.
- Po wyświetleniu zielonego logo Androida zwolnij wszystkie klawisze (komunikat „Installing system update” będzie wyświetlany przez około 30–60 sekund przed wyświetleniem opcji menu odzyskiwania systemu Android).
- Naciśnij kilkakrotnie klawisz zmniejszania głośności, aby podświetlić opcję „wyczyść dane / przywróć ustawienia fabryczne”.
- Naciśnij przycisk zasilania, aby wybrać.
- Naciśnij klawisz zmniejszania głośności, aż zostanie podświetlone „Tak - usuń wszystkie dane użytkownika”.
- Naciśnij przycisk zasilania, aby wybrać i rozpocząć reset główny.
- Po zakończeniu resetowania głównego zostanie podświetlona opcja „Uruchom ponownie system teraz”.
- Naciśnij klawisz zasilania, aby ponownie uruchomić urządzenie.
Po zresetowaniu upewnij się, że telefon ma prawidłowe ustawienia APN, zanim będziesz mógł uzyskać dostęp do mobilnej sieci danych.
Zachęcamy do przesyłania nam pytań, sugestii i problemów napotkanych podczas korzystania z telefonu z systemem Android. Obsługujemy wszystkie dostępne obecnie na rynku urządzenia z systemem Android. I nie martw się, nie pobieramy ani grosza za Twoje pytania. Skontaktuj się z nami za pomocą tego formularza. Czytamy każdą otrzymaną wiadomość, ale nie możemy zagwarantować szybkiej odpowiedzi. Jeśli mogliśmy Ci pomóc, pomóż nam rozpowszechniać informacje, udostępniając nasze posty znajomym.