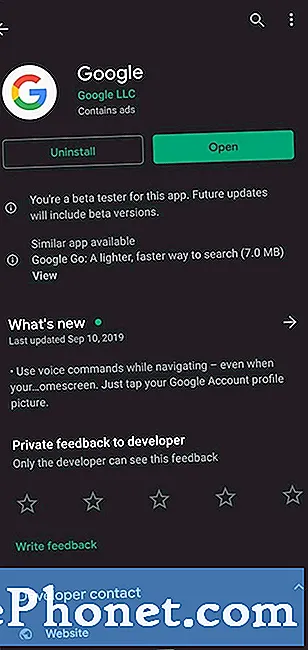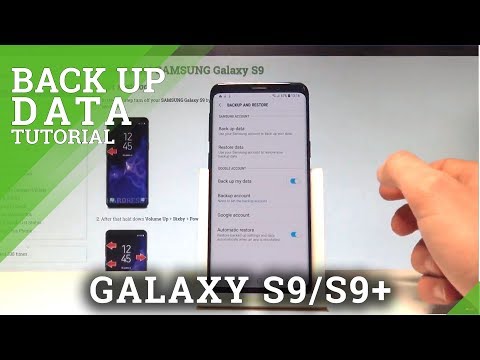
#Samsung #Galaxy # S9 to najnowszy flagowy telefon wydany na początku tego roku przez południowokoreańską firmę. To potężne urządzenie mobilne z kilkoma wyjątkowymi funkcjami. Ten telefon ma 5,8-calowy wyświetlacz Super AMOLED, potężny procesor Snapdragon 845 w połączeniu z 4 GB pamięci RAM i tylną kamerę 12 MP ze zmiennym ustawieniem przysłony. Chociaż jest to dobrze działający telefon, zdarzają się sytuacje, w których mogą wystąpić problemy, którymi zajmiemy się dzisiaj. W najnowszej odsłonie naszej serii rozwiązywania problemów zajmiemy się kopią zapasową zdjęć Google Galaxy S9, która nadal korzysta z problemu z danymi mobilnymi.
Jeśli posiadasz telefon Samsung Galaxy S9 lub inne urządzenie z Androidem, skontaktuj się z nami za pomocą tego formularza. Z przyjemnością pomożemy w rozwiązaniu wszelkich problemów związanych z urządzeniem. Jest to bezpłatna usługa, którą oferujemy bez żadnych zobowiązań. Prosimy jednak, aby podczas kontaktu z nami starać się być jak najbardziej szczegółowym, aby można było dokonać dokładnej oceny i podać prawidłowe rozwiązanie.
Jak naprawić Samsung Galaxy S9 Kopia zapasowa zdjęć Google nadal korzysta z danych mobilnych
Problem: Mam wersję sprzętową S9 Rev. 1.1 z najnowszą aktualizacją poprawki zabezpieczeń systemu Android. Telefon dostałem w kwietniu 2018 roku i do niedawna nie miałem problemu, kiedy dostałem powiadomienie tekstowe, że mój telefon wykorzystał 4,5 GB danych (w ciągu kilku godzin). Najwyraźniej z powodu tworzenia kopii zapasowej całego mojego konta Google Photos na moim koncie Google Drive (najwyraźniej z powodu zmiany kopii zapasowej Zdjęć Google tylko przez Wi-Fi). Od tego czasu moje dane mobilne są wyłączone. Z drugiej strony wczoraj ponownie zostałem zaalarmowany i wydaje się, że coś w aktualizacji Androida lub aplikacji Zdjęcia Google ciągle włącza opcję tworzenia kopii zapasowej przez dane mobilne, pomimo mojego celowego / wielokrotnego wyłączania tej opcji. Jakieś sugestie ? Dzięki
Rozwiązanie: Przed wykonaniem poniższych kroków rozwiązywania problemów najlepiej jest upewnić się, że telefon ma najnowszą wersję oprogramowania. Jeśli aktualizacja jest dostępna, pobierz ją i zainstaluj w telefonie.
Upewnij się, że aplikacja Zdjęcia Google jest zaktualizowana
Nieaktualna aplikacja Zdjęcia Google może powodować pewne problemy, ponieważ może zawierać pewne błędy, których nie ma w najnowszej wersji. Aby upewnić się, że aplikacja, którą masz w telefonie, działa w najnowszej wersji, po prostu otwórz Sklep Google Play, a następnie przejdź do sekcji Moje aplikacje. Tutaj znajdziesz aplikacje, dla których dostępne są aktualizacje. Zaktualizuj odpowiednio aplikację.
Wyczyść pamięć podręczną i dane aplikacji Zdjęcia Google
Zdarzają się przypadki, w których buforowane dane aplikacji mogą zostać uszkodzone, a kiedy to nastąpi, mogą wystąpić pewne problemy. Aby wyeliminować możliwość, że uszkodzone dane aplikacji powodują problem, należy wyczyścić pamięć podręczną i dane aplikacji Zdjęcia Google.
- Na ekranie głównym przesuń palcem w górę w pustym miejscu, aby otworzyć tacę aplikacji.
- Dotknij opcji Ustawienia> Aplikacje.
- Wybierz żądaną aplikację na domyślnej liście.
- Aby wyświetlić aplikacje zainstalowane fabrycznie, dotknij Menu> Pokaż aplikacje systemowe.
- Stuknij Pamięć> Wyczyść pamięć podręczną> Wyczyść dane> USUŃ
Skonfiguruj Zdjęcia Google do tworzenia kopii zapasowych tylko przez Wi-Fi
Aby zaoszczędzić limit danych mobilnych, ustaw aplikację na tworzenie kopii zapasowych zdjęć i filmów tylko przez Wi-Fi. Przejdź do ustawień Google Photos i upewnij się, że kopia zapasowa przez komórkową transmisję danych jest wyłączona.
Sprawdź, czy problem występuje w trybie awaryjnym
Istnieją sytuacje, w których pobrana aplikacja może powodować ten konkretny problem. Aby sprawdzić, czy tak jest, musisz uruchomić telefon w trybie awaryjnym, ponieważ tylko wstępnie zainstalowane aplikacje mogą działać w tym trybie.
- Wyłącz telefon.
- Naciśnij i przytrzymaj klawisz zasilania obok ekranu z nazwą modelu pojawiającego się na ekranie.
- Kiedy SAMSUNG pojawi się na ekranie, zwolnij klawisz zasilania.
- Natychmiast po zwolnieniu klawisza zasilania naciśnij i przytrzymaj klawisz zmniejszania głośności.
- Przytrzymaj klawisz zmniejszania głośności, aż urządzenie zakończy ponowne uruchamianie.
- Gdy tryb awaryjny pojawi się w lewym dolnym rogu ekranu, zwolnij klawisz zmniejszania głośności.
Jeśli problem nie występuje w tym trybie, przyczyną może być pobrana aplikacja. Dowiedz się, co to za aplikacja i odinstaluj ją.
Wyczyść partycję pamięci podręcznej telefonu
Czasami dane w pamięci podręcznej, które telefon przechowuje na swojej partycji, mogą zostać uszkodzone. Gdy to nastąpi, mogą wystąpić pewne problemy na urządzeniu. Aby wyeliminować możliwość, że ten problem powoduje problem, należy wyczyścić partycję pamięci podręcznej telefonu.
- Wyłącz telefon.
- Naciśnij i przytrzymaj klawisz zwiększania głośności i klawisz Bixby, a następnie naciśnij i przytrzymaj klawisz zasilania.
- Gdy pojawi się logo Androida, zwolnij wszystkie trzy klawisze.
- Komunikat „Instalowanie aktualizacji systemu” będzie wyświetlany przez 30–60 sekund, zanim pojawią się opcje menu odzyskiwania systemu Android.
- Naciśnij kilkakrotnie klawisz zmniejszania głośności, aby podświetlić wyczyść partycję pamięci podręcznej.
- Naciśnij przycisk zasilania, aby wybrać.
- Naciśnij klawisz zmniejszania głośności, aby podświetlić tak, i naciśnij klawisz zasilania, aby wybrać.
- Po ukończeniu czyszczenia partycji pamięci podręcznej system Reboot jest teraz podświetlony.
- Naciśnij klawisz zasilania, aby ponownie uruchomić urządzenie.
Wykonaj reset fabryczny
Ostatnim krokiem do rozwiązania problemu, który należy rozważyć, jest przywrócenie ustawień fabrycznych. Spowoduje to przywrócenie telefonu do pierwotnego stanu fabrycznego. Przed wykonaniem tego kroku wykonaj kopię zapasową danych telefonu.
- Wyłącz telefon.
- Naciśnij i przytrzymaj klawisz zwiększania głośności i klawisz Bixby, a następnie naciśnij i przytrzymaj klawisz zasilania.
- Po wyświetleniu zielonego logo Androida zwolnij wszystkie klawisze (komunikat „Installing system update” będzie wyświetlany przez około 30–60 sekund przed wyświetleniem opcji menu odzyskiwania systemu Android).
- Naciśnij kilkakrotnie klawisz zmniejszania głośności, aby podświetlić opcję „wyczyść dane / przywróć ustawienia fabryczne”.
- Naciśnij przycisk zasilania, aby wybrać.
- Naciśnij klawisz zmniejszania głośności, aż zostanie podświetlone „Tak - usuń wszystkie dane użytkownika”.
- Naciśnij przycisk zasilania, aby wybrać i rozpocząć reset główny.
- Po zakończeniu resetowania głównego zostanie podświetlona opcja „Uruchom ponownie system teraz”.
- Naciśnij klawisz zasilania, aby ponownie uruchomić urządzenie.